Introduction to Strikethrough in Google Docs
Google Docs is a popular cloud-based word processing tool that offers a wide range of formatting options. One useful formatting feature is the ability to apply strikethrough to text, which allows you to cross out or mark deleted content. Strikethrough is particularly handy when you want to show revisions, highlight changes, or indicate completed tasks. In this article, we will explore how to apply strikethrough formatting to text in Google Docs, providing you with step-by-step instructions and tips to effectively use this feature.
Method 1: Using the Format Menu
Step 1: Select the Text
The first step to applying strikethrough in Google Docs is to select the text that you want to cross out. You can do this by simply clicking and dragging your cursor over the desired text.
Step 2: Access the Format Menu
Next, navigate to the top menu and click on “Format.” A dropdown menu will appear, displaying various formatting options.
Step 3: Apply Strikethrough Formatting
In the “Format” dropdown menu, hover over the “Text” option. A sub-menu will appear, showing additional text formatting options. Click on “Strikethrough” to apply the strikethrough formatting to the selected text.
Method 2: Using Keyboard Shortcuts
Step 1: Select the Text
Start by selecting the text that you want to cross out in your Google Docs document.
Step 2: Apply Strikethrough Formatting
To apply strikethrough using keyboard shortcuts, press the following combination:
- For Windows/Linux: Press
Alt + Shift + 5 - For Mac: Press
Option + Shift + 5
The selected text will now have the strikethrough formatting applied.
Method 3: Using the Formatting Toolbar
Step 1: Select the Text
Select the text that you want to cross out in your Google Docs document.
Step 2: Access the Formatting Toolbar
Look for the toolbar located at the top of the Google Docs editor. If the toolbar is not visible, go to the “View” menu and make sure “Show document outline” is checked.
Step 3: Apply Strikethrough Formatting
In the formatting toolbar, you will see various formatting options. Locate the “Strikethrough” button, which looks like a letter “S” with a line through it. Click on this button to apply the strikethrough formatting to the selected text.
Tips for Effective Use of Strikethrough in Google Docs
1. Using Strikethrough for Revisions and Edits
When collaborating on a document or providing feedback, strikethrough can be used to visually indicate deleted or revised content. This allows others to easily see the changes made to the document.
2. Highlighting Completed Tasks or Items
If you’re creating a to-do list or tracking tasks, strikethrough can be used to mark completed items. It provides a clear visual distinction between completed and pending tasks, helping you stay organized.
3. Creating Attention-Grabbing Headings
To make certain headings or titles stand out, you can apply strikethrough formatting to draw attention to specific sections. This technique can be particularly useful for creating eye-catching documents or presentations.
4. Combining

Hi all, my name is Angelika and I am one of the authors of the EasyTechh website. Like the rest of our team I am incredibly ambitious and I love helping people.
That’s why I write here and not only here 😉 I write interesting and useful for people articles in the IT sphere and a little bit about life.
Enjoy reading.

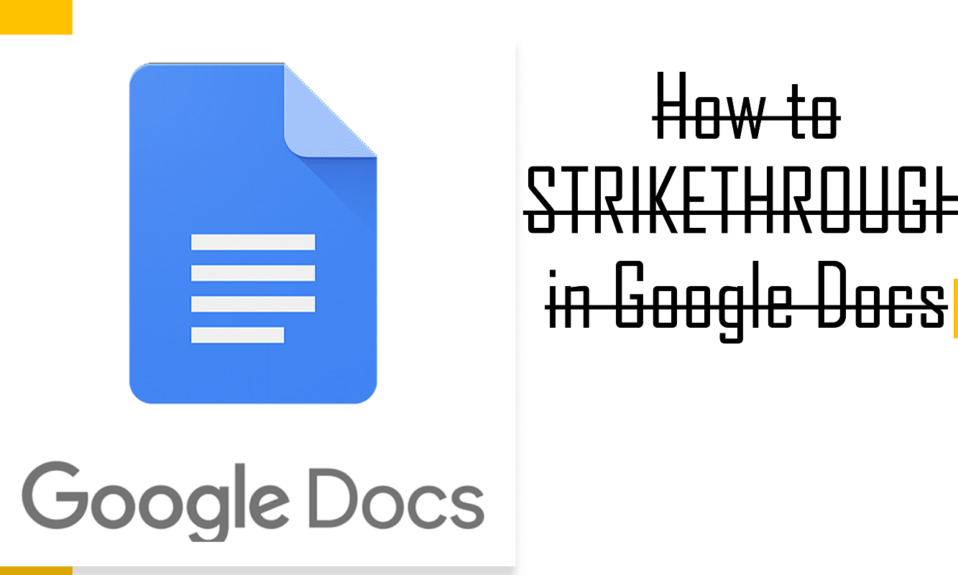

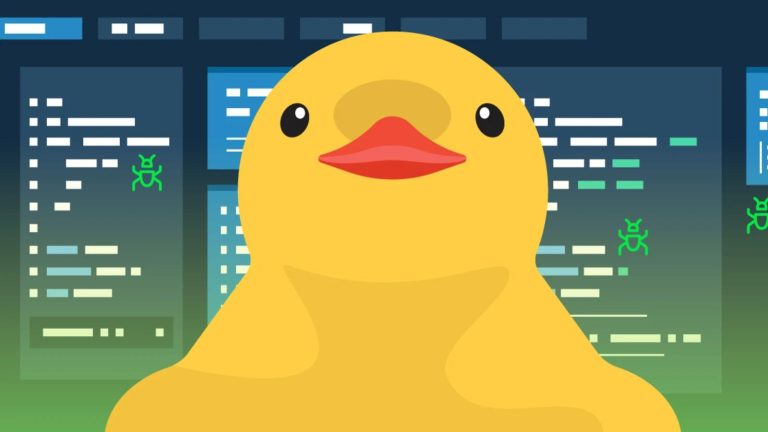
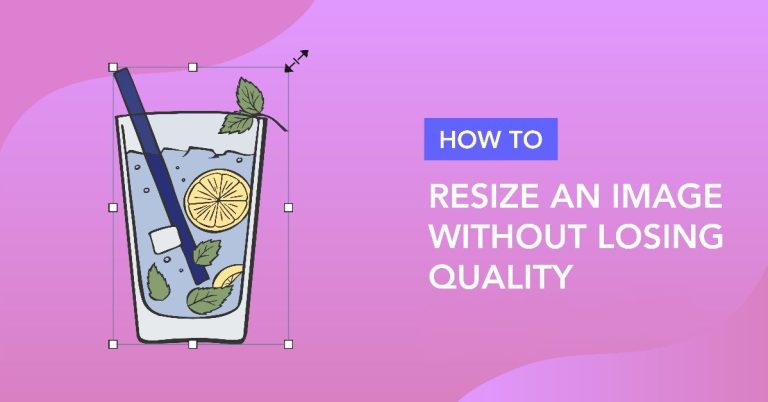
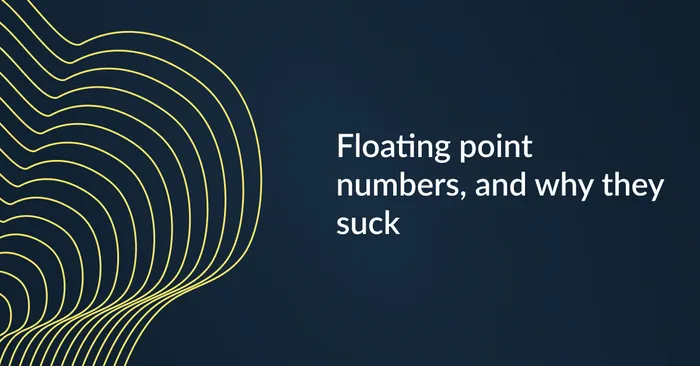

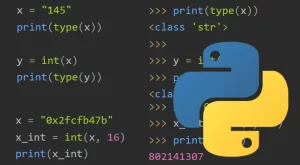

+ There are no comments
Add yours