Introduction to the iPhone Downloads Folder
Downloading files and documents is a common task performed on iPhones and iPads. However, finding the location where these files are saved can sometimes be a bit confusing. In this article, we will delve into the iPhone Downloads folder and explore where downloaded files are stored on iOS and iPadOS devices. Understanding this can help you easily locate and manage your downloaded files.
Default Download Locations on iOS and iPadOS

Safari Browser
When you download files using the Safari browser on your iPhone or iPad, the default download location is the iCloud Drive. The downloaded files are saved in the “Downloads” folder within the iCloud Drive. To access the downloaded files, follow these steps:
- Open the Files app on your device.
- Tap on “Browse” at the bottom of the screen.
- Under “Locations,” select “iCloud Drive.”
- Navigate to the “Downloads” folder to view your downloaded files.
Third-Party Apps
Some third-party apps on iOS and iPadOS have their own designated download folders. These folders are specific to each app and may vary depending on the app’s design and functionality. To locate downloaded files in third-party apps, follow these general steps:
- Identify the app you used to download the file.
- Open the app on your device.
- Look for a “Downloads” or “Files” section within the app’s interface.
- Navigate to this section to find your downloaded files.

Changing the Download Location
Safari Browser
If you prefer to change the default download location in the Safari browser, you can do so by following these steps:
- Open the Settings app on your iPhone or iPad.
- Scroll down and tap on “Safari.”
- Under the “Downloads” section, select “On My iPhone” or “On My iPad” to save downloaded files locally on your device.
- Alternatively, you can choose a specific location within the Files app by selecting “Other Locations” and choosing a folder.
Third-Party Apps
For third-party apps, the ability to change the download location depends on the app’s settings and features. Some apps allow you to customize the download location within their own settings menus. Look for options related to downloads, storage, or file management within the app’s settings to change the download location.
Managing and Organizing Downloaded Files
Files App
The Files app on iOS and iPadOS provides a centralized location to manage and organize your downloaded files. Here are a few tips to help you stay organized:
- Create folders within the “Downloads” folder to categorize your files.
- Use the “Recent” tab in the Files app to quickly access your most recently downloaded files.
- Utilize the search functionality in the Files app to find specific files by name or content.
Third-Party Apps
For files downloaded through third-party apps, the organization and management options may vary. Explore the app’s interface and settings to learn how to manage and organize downloaded files within that specific app.
Conclusion
Understanding the location of downloaded files on your iPhone or iPad can help you efficiently locate, manage, and organize your files. By default, the Safari browser saves downloaded files in the iCloud Drive, while third-party apps may have their own designated download folders. You can change the download location in the Safari browser and some third-party apps based on your preferences. Utilize the Files app and app-specific features to manage and organize your downloaded files effectively.

My name is Mark Stein and I am an author of technical articles at EasyTechh. I do the parsing, writing and publishing of articles on various IT topics.

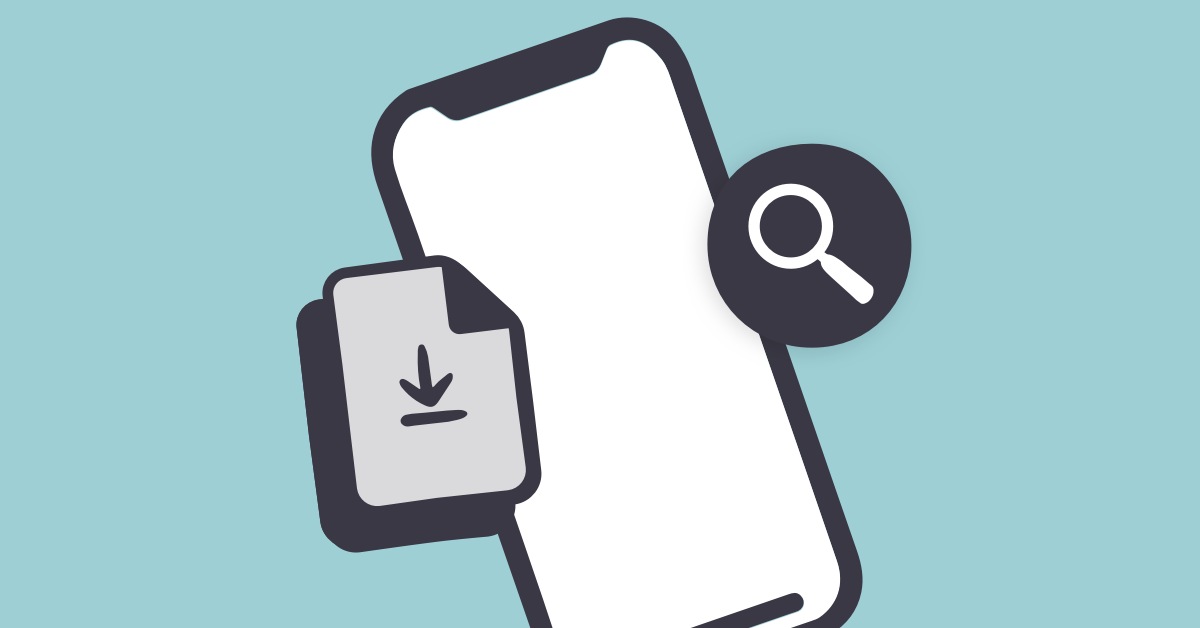
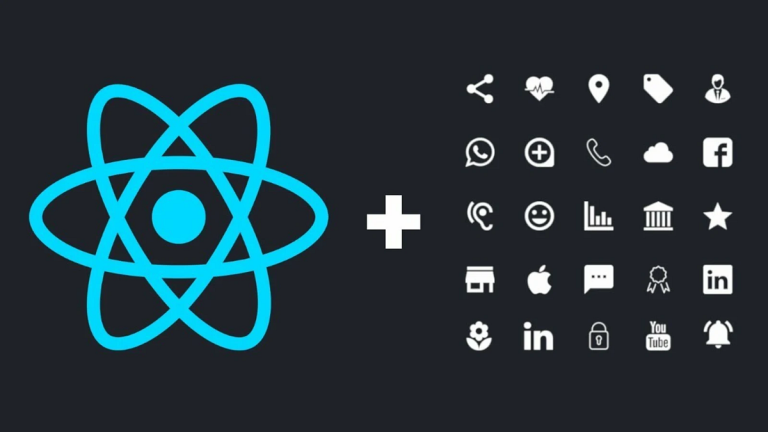
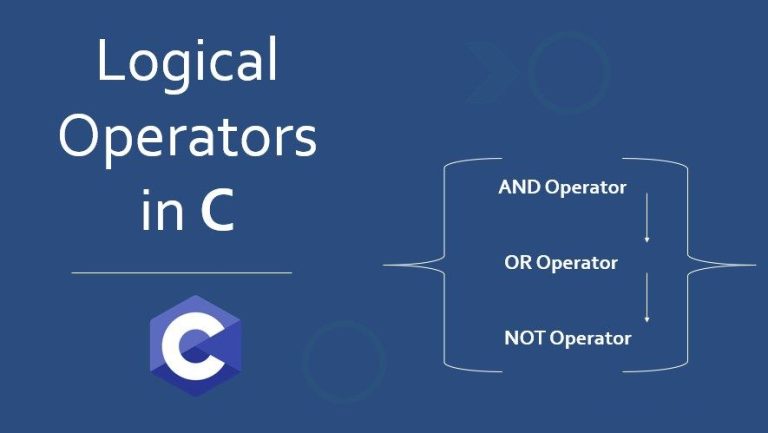

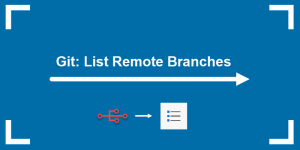
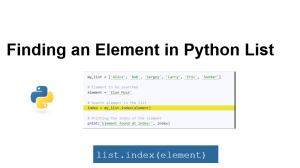
+ There are no comments
Add yours