Introduction to Xcode
Xcode is an integrated development environment (IDE) created by Apple that provides developers with the tools necessary to build applications for iOS, macOS, watchOS, and tvOS. It includes a suite of software development tools, including an integrated compiler, a graphical interface builder, and various debugging and testing utilities. If you’re an aspiring iOS or macOS developer, downloading and installing Xcode is the first step towards building your applications. In this article, we will guide you through the process of downloading and installing Xcode on your Mac.

Step 1: Check System Requirements
Before downloading Xcode, it’s important to ensure that your Mac meets the system requirements. Xcode is only available for macOS, so make sure you have a compatible version installed on your machine. Additionally, check if your Mac has enough storage space available to accommodate the Xcode installation, as it can be a large download.
Step 2: Open the App Store
To download Xcode, you’ll need to access the App Store on your Mac. Click on the Apple menu in the top-left corner of your screen and select “App Store” from the drop-down menu. The App Store application will launch, and you’ll be able to browse and install various applications.
Step 3: Search for Xcode
Once you’re in the App Store, use the search bar located in the top-right corner of the window to search for “Xcode”. Press Enter or click the magnifying glass icon to initiate the search. The search results will display various applications, but you’re specifically looking for “Xcode” by Apple.
Step 4: Download Xcode
Click on the Xcode search result to access the Xcode application page. Here, you’ll find information about the latest version of Xcode, its size, and user ratings. To initiate the download, click the “Get” or “Download” button next to the Xcode application. The download process will begin, and you can monitor its progress in the “Downloads” section of the App Store.
Step 5: Install Xcode
Once the download is complete, the Xcode installer will launch automatically. Follow the on-screen instructions to install Xcode on your Mac. The installation process may take a few minutes to complete, depending on your system’s performance.
Step 6: Agree to Terms and Conditions
During the installation process, you will be prompted to agree to the terms and conditions of Xcode. Read through the terms carefully and click the “Agree” button if you agree to them. Without agreeing to the terms, you won’t be able to proceed with the installation.
Step 7: Authenticate with Your Apple ID
To install Xcode, you will need to authenticate using your Apple ID. Enter your Apple ID and password when prompted and click the “Sign In” button. This step is necessary to verify your identity and ensure that the installation is associated with your Apple account.
Step 8: Wait for Installation
Once you have authenticated, the installation process will resume. Sit back and relax while Xcode is being installed on your Mac. You can track the progress of the installation through the progress bar displayed on the screen.
Step 9: Launch Xcode
After the installation is complete, you can launch Xcode by locating it in the “Applications” folder on your Mac. Double-click on the Xcode icon to open the application. Upon launching Xcode for the first time, you may be prompted to install additional components or updates. Follow the on-screen instructions to complete these installations.
Step 10: Set Up Developer Account (Optional)
To fully utilize the features of Xcode and deploy your applications to the App Store, you will need to set up a developer account with Apple. This step is optional but highly recommended if you’re planning to publish your apps. Visit the Apple Developer website to create an account and access additional resources for app development.

Conclusion
Congratulations! You have successfully downloaded and installed Xcode on your Mac. Xcode provides a powerful development environment for creating iOS and macOS applications. Take some time to explore the various features and functionalities offered by Xcode and familiarize yourself with its interface. With Xcode, you’re now ready to embark on your journey as an app developer and bring your ideas to life on Apple’s platforms. Happy coding!

My name is Mark Stein and I am an author of technical articles at EasyTechh. I do the parsing, writing and publishing of articles on various IT topics.

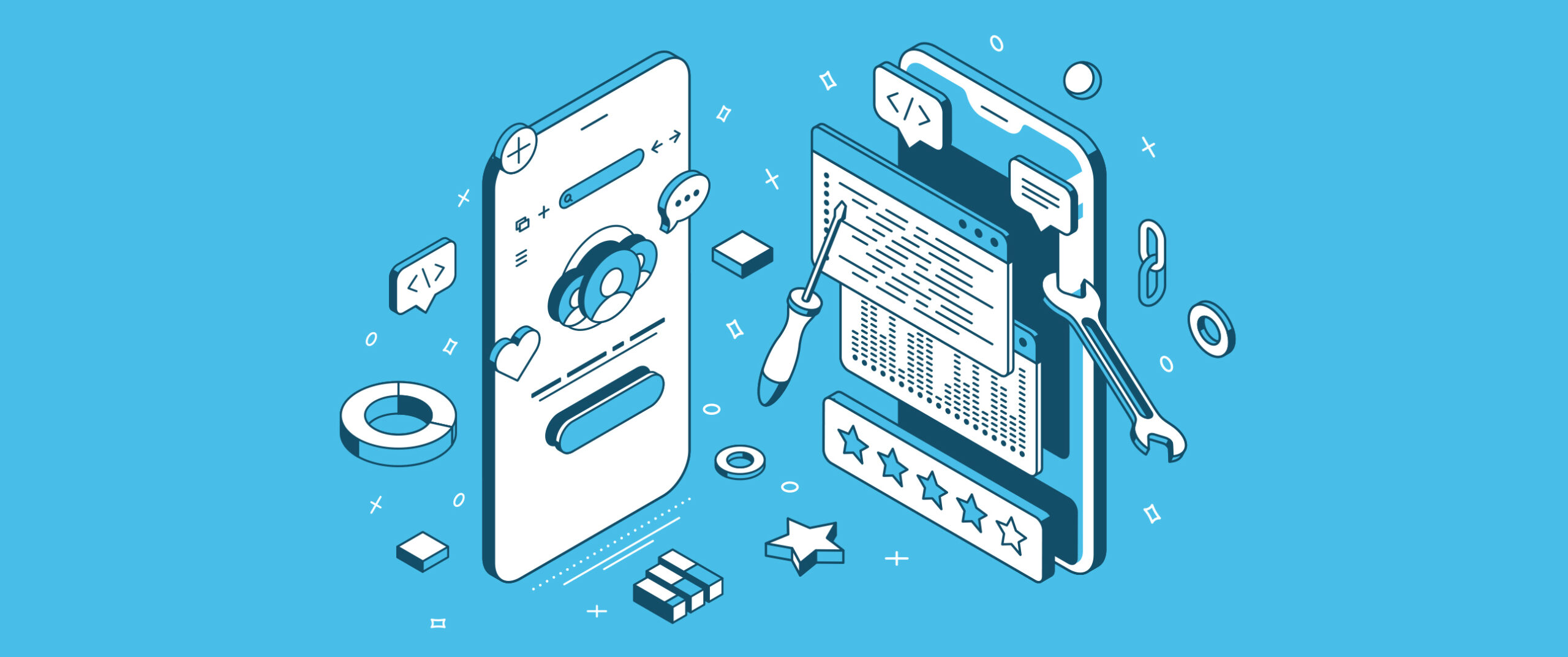
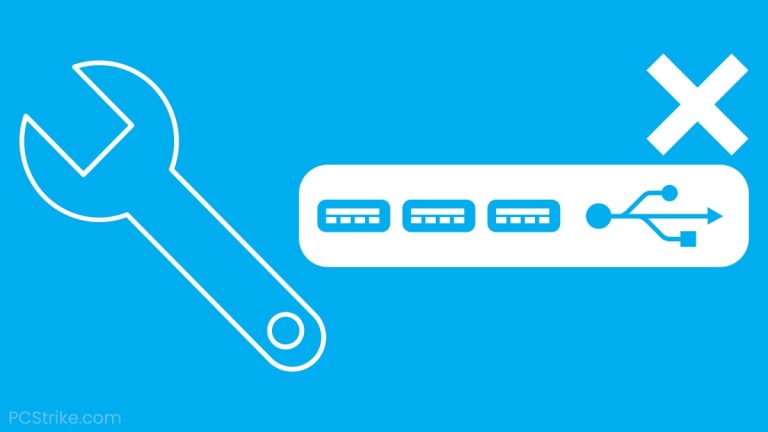
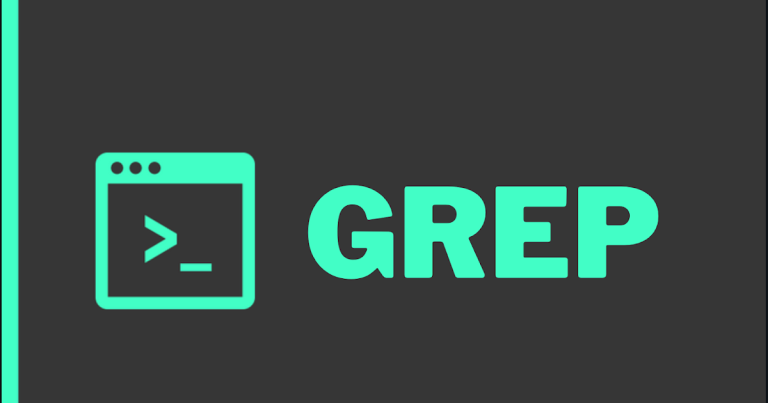
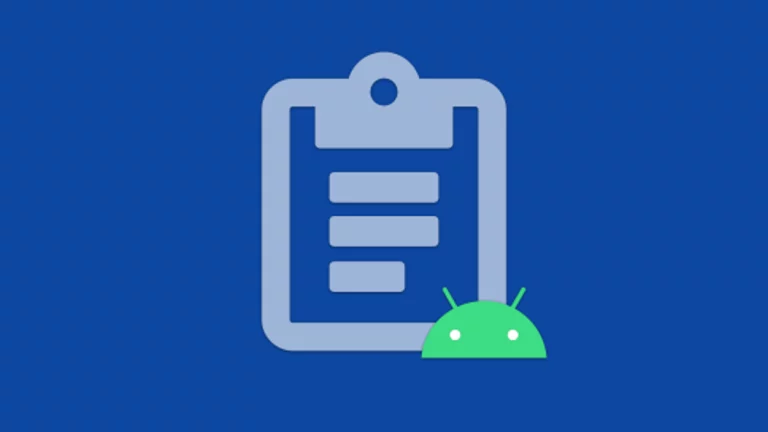
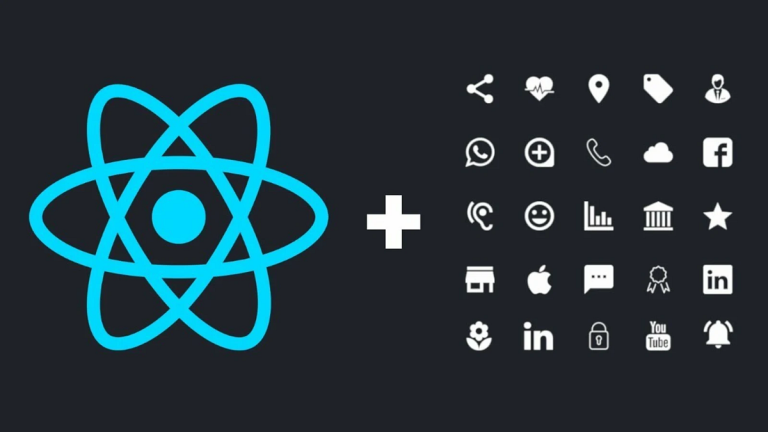
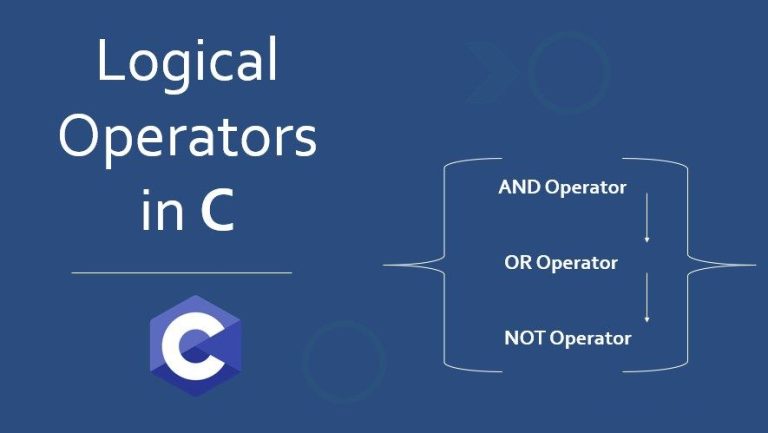


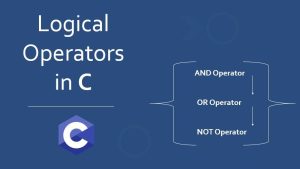
+ There are no comments
Add yours