Introduction to the Device Descriptor Request Failed Error
The “Device Descriptor Request Failed” error is a common issue encountered by Windows users when connecting USB devices to their computers. This error typically occurs when the USB device fails to communicate properly with the computer, resulting in the device not being recognized or functioning correctly. In this article, we will explore the causes of this error and provide troubleshooting steps to help you resolve it.

Understanding the Device Descriptor Request Failed Error
When you connect a USB device to your computer, the operating system sends a request to the device asking for its device descriptor, which contains information about the device. If the device fails to respond to this request, or if the response is incorrect or incomplete, the operating system generates the “Device Descriptor Request Failed” error.
This error can occur due to various reasons, including driver issues, conflicts with other devices, power supply problems, or hardware malfunctions. Understanding the potential causes will help you identify and resolve the error effectively.
Troubleshooting Steps for the Device Descriptor Request Failed Error
To troubleshoot and resolve the “Device Descriptor Request Failed” error, follow these steps:
Step 1: Disconnect and Reconnect the Device
Start by disconnecting the USB device from your computer and then reconnecting it. Sometimes, a simple reconnection can resolve communication issues between the device and the computer.
Step 2: Try a Different USB Port
If reconnecting the device doesn’t work, try connecting it to a different USB port on your computer. This will help determine if the issue is specific to a particular port or if it is a more widespread problem.
Step 3: Restart Your Computer
Restarting your computer can often resolve temporary software glitches that may be causing the error. After the restart, reconnect the USB device and check if the error persists.
Step 4: Update USB Drivers
Outdated or incompatible USB drivers can also trigger the “Device Descriptor Request Failed” error. To update your USB drivers:
- Press Win + X and select “Device Manager” from the menu.
- Expand the “Universal Serial Bus controllers” section.
- Right-click on each USB driver and select “Update driver.”
- Follow the on-screen instructions to update the drivers.
Step 5: Uninstall and Reinstall USB Controllers
If updating the drivers doesn’t resolve the issue, you can try uninstalling and reinstalling the USB controllers:
- Press Win + X and select “Device Manager” from the menu.
- Expand the “Universal Serial Bus controllers” section.
- Right-click on each USB controller and select “Uninstall device.”
- Restart your computer.
- The drivers will automatically reinstall upon restart.
Step 6: Check Power Supply and Cable
In some cases, insufficient power supply or faulty USB cables can cause the error. Try the following:
- Use a different USB cable to connect the device.
- Connect the device directly to a USB port on your computer instead of using a USB hub.
- Use an external power supply if available for the USB device.
Step 7: Update BIOS and Chipset Drivers
Updating your computer’s BIOS and chipset drivers can help resolve compatibility issues and improve overall system performance. Visit your computer manufacturer’s website for instructions on updating these drivers.
Step 8: Perform a System Restore
If all else fails, you can try performing a system restore to a previous point when the USB devices were working correctly. This will revert your system settings to a previous state and may help resolve any software-related issues.

Conclusion
The “Device Descriptor Request Failed” error can be frustrating when you’re trying to connect USB devices to your Windows computer. However, by following the troubleshooting steps outlined in this article, you can effectively resolve the issue. Remember to start with the basic steps of disconnecting and reconnecting the device, trying different USB ports, and restarting your computer. If the issue persists, proceed with updating USB drivers, uninstalling and reinstalling USB controllers, and checking the power supply and cables. Updating BIOS and chipset drivers, as well as performing a system restore, can be effective as a last resort. By systematically troubleshooting the error, you can regain the functionality of your USB devices and continue working seamlessly on your Windows computer.

My name is Mark Stein and I am an author of technical articles at EasyTechh. I do the parsing, writing and publishing of articles on various IT topics.

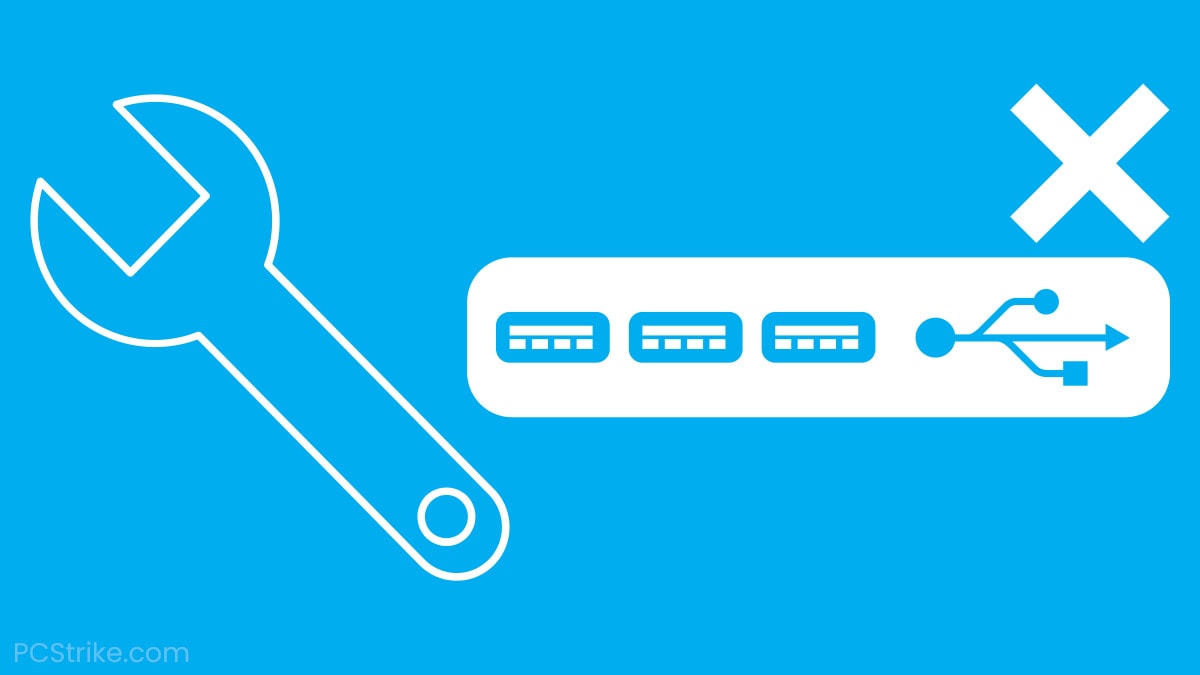

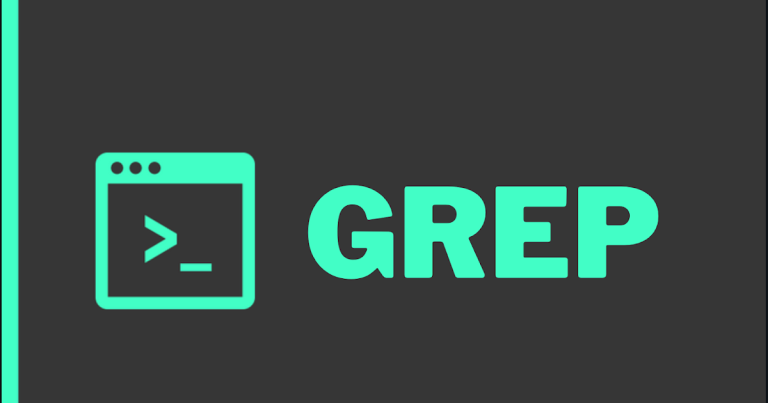
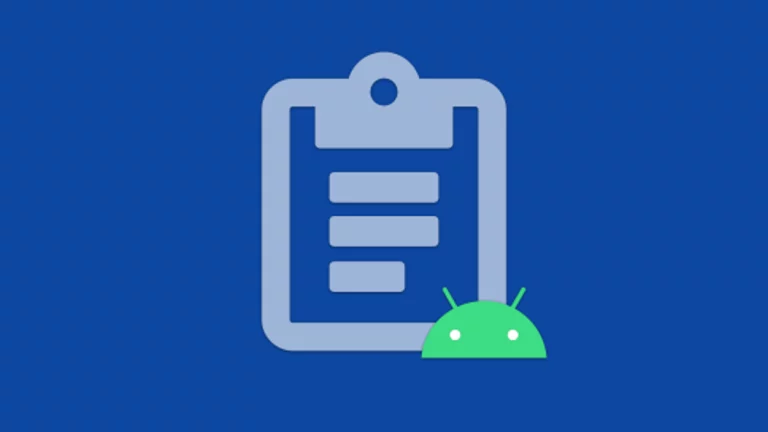
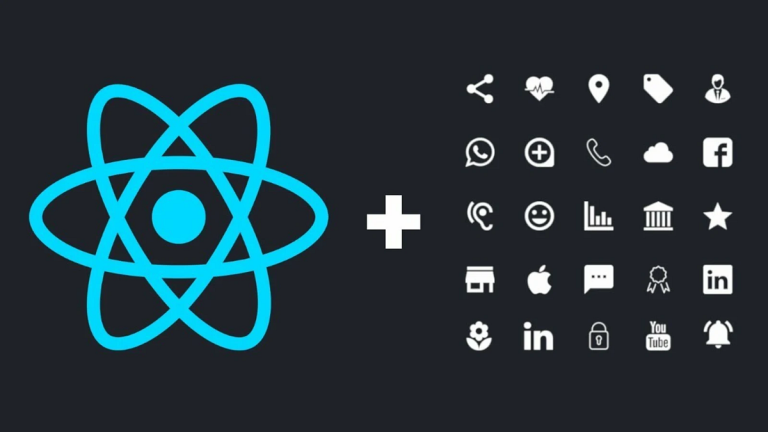
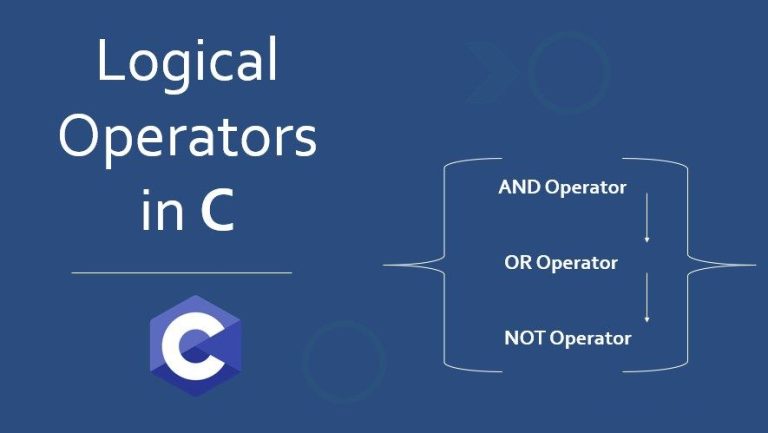


+ There are no comments
Add yours