Introduction to the Linux CP Command
In Linux, the cp command is used to copy files and directories from one location to another. Understanding how to use the cp command is essential for managing files and directories efficiently in the Linux operating system. In this article, we will explore the various options and use cases of the cp command, enabling you to copy files with ease.
Syntax and Basic Usage
The basic syntax of the cp command is as follows:
cp [options] source destination
source: Specifies the file or directory to be copied.destination: Specifies the target location where the file or directory will be copied.
Here are some examples of basic usage:
Copying a File
To copy a file from one location to another, use the following command:
cp file.txt /path/to/destination/
This command copies the file file.txt to the specified destination directory.
Copying a Directory
To copy a directory and its contents, use the -r or --recursive option:
cp -r directory/ /path/to/destination/
The -r option ensures that the cp command copies the directory recursively, including all its subdirectories and files.
Preserving File Attributes
Preserving Permissions
By default, the cp command preserves the permissions of the source file when copying it to the destination. This means that the copied file will have the same permissions as the original file. To preserve permissions explicitly, use the -p or --preserve option:
cp -p file.txt /path/to/destination/
Preserving Timestamps
To preserve the timestamps (i.e., the modification time and access time) of the source file, use the -p or --preserve option:
cp -p file.txt /path/to/destination/
The -p option preserves both permissions and timestamps.
Handling Existing Files
Overwriting Existing Files
By default, if a file with the same name already exists in the destination directory, the cp command will overwrite it without prompting for confirmation. To force the cp command to prompt for confirmation before overwriting, use the -i or --interactive option:
cp -i file.txt /path/to/destination/
Avoiding Overwriting Existing Files
To prevent the cp command from overwriting existing files, use the -n or --no-clobber option:
cp -n file.txt /path/to/destination/
If a file with the same name already exists in the destination directory, the cp command will not overwrite it and will instead display an error message.
Verbose Output
By default, the cp command operates silently, without displaying any output. However, if you want to see a detailed output of the files being copied, use the -v or --verbose option:
cp -v file.txt /path/to/destination/
The -v option enables verbose mode and displays a message for each file that is copied.
Conclusion
The cp command is a powerful tool for copying files and directories in the Linux operating system. By understanding its syntax and various options, you can efficiently manage and organize your files. Whether you need to copy individual files, directories,

My name is Mark Stein and I am an author of technical articles at EasyTechh. I do the parsing, writing and publishing of articles on various IT topics.

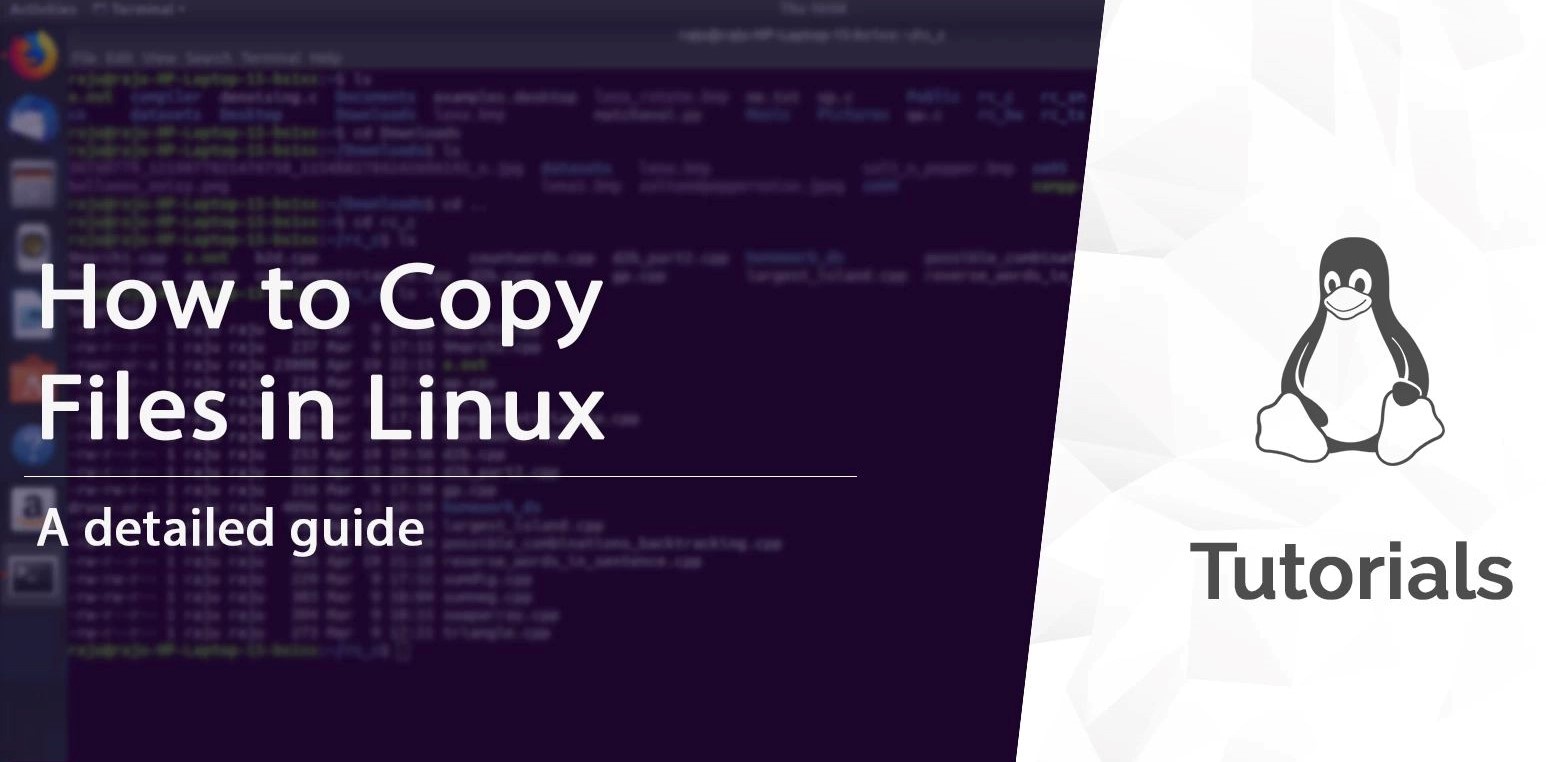
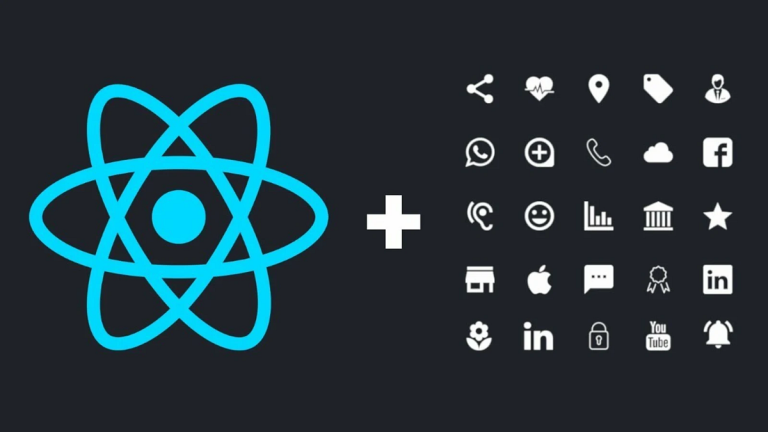
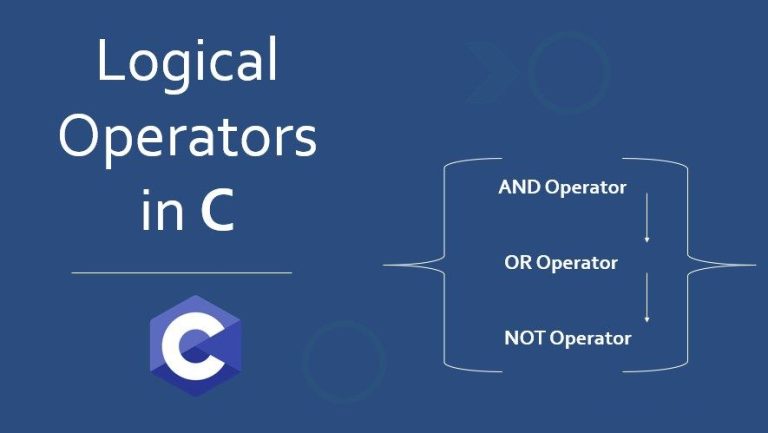

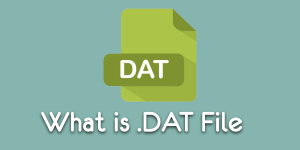
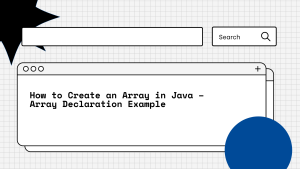
+ There are no comments
Add yours