Introduction to FaceTime Not Working
FaceTime, the popular video and audio calling service by Apple, provides a convenient way to connect with friends, family, and colleagues. However, there are instances when FaceTime may encounter issues and not work as expected. In this article, we will explore common reasons why FaceTime may not be working and provide troubleshooting tips and solutions to resolve the issues.

Check Your Internet Connection
A stable internet connection is crucial for FaceTime to function properly. If you’re experiencing issues with FaceTime, the first step is to check your internet connection. Here are a few things you can try:
- Connect to Wi-Fi: Ensure that your device is connected to a reliable Wi-Fi network. FaceTime requires a stable and fast internet connection for optimal performance.
- Check Network Settings: Verify that your Wi-Fi network is working correctly. You can try connecting other devices to the same network to check if they can access the internet without any issues.
- Restart Your Router: Sometimes, restarting your router can resolve temporary network issues. Power off your router, wait for a few seconds, and then power it back on. Allow it to establish a stable connection before attempting to use FaceTime again.
Update Your Device
Outdated software can cause compatibility issues and impact the functionality of FaceTime. To ensure that FaceTime works smoothly, make sure your device is up to date. Follow these steps:
- Check for System Updates: On your iOS device, go to Settings > General > Software Update. If an update is available, follow the on-screen instructions to download and install it. For macOS, go to the Apple menu > System Preferences > Software Update.
- Update FaceTime: In some cases, FaceTime may have its own updates separate from the system updates. Check the App Store on your device or the Updates tab in the Mac App Store to see if there are any available updates for FaceTime. Install the updates if there are any.

Verify FaceTime Settings
Misconfigured FaceTime settings can also lead to issues. Ensure that FaceTime is properly set up and configured on your device. Here’s what you can do:
- Enable FaceTime: On your iOS device, go to Settings > FaceTime and toggle the FaceTime switch to enable it. On macOS, open the FaceTime app and go to FaceTime > Preferences to ensure that FaceTime is enabled.
- Check Apple ID: Verify that you are signed in with the correct Apple ID associated with FaceTime. Go to Settings > FaceTime on your iOS device or open the FaceTime app on macOS and check the Apple ID section.
- Update Contact Information: Ensure that your contact information, including phone number and email address, is correct and up to date. This information is used by FaceTime to establish connections with other users.
Check FaceTime Restrictions
If FaceTime is not working for specific contacts or users, there may be restrictions in place that prevent FaceTime calls. Here’s what you can do:
- Parental Controls: If you’re using FaceTime on a device with parental controls enabled, check the settings to ensure that FaceTime is not restricted. Adjust the restrictions as necessary.
- Contact Blocking: Verify that you have not accidentally blocked the person you are trying to call or the person has not blocked you. Go to Settings > FaceTime > Blocked to check the blocked contacts list.
Troubleshoot FaceTime Audio Issues
If you can make video calls but experience issues with FaceTime audio, try the following solutions:
- Check Microphone Settings: Ensure that your

My name is Mark Stein and I am an author of technical articles at EasyTechh. I do the parsing, writing and publishing of articles on various IT topics.

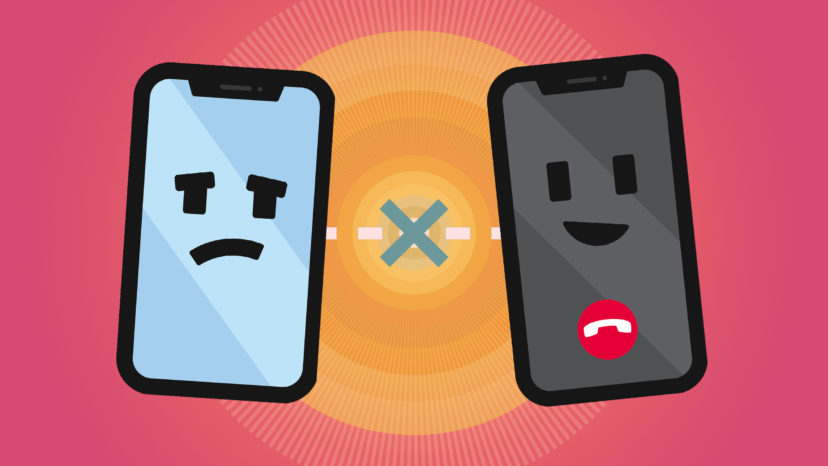

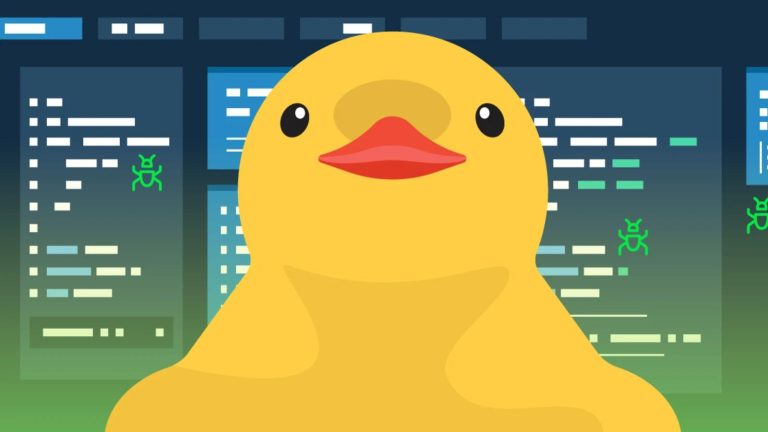
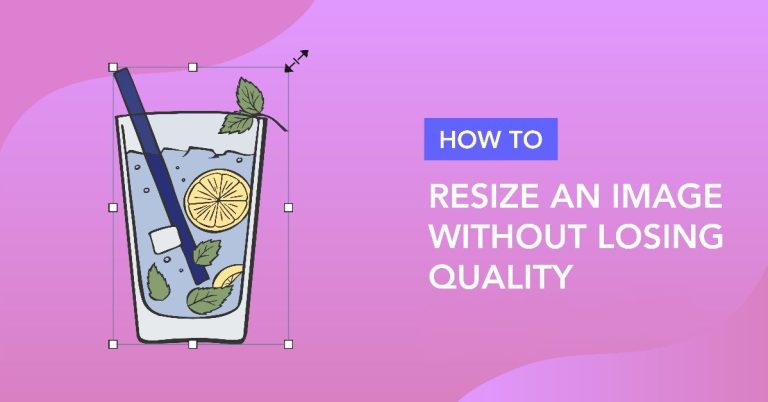
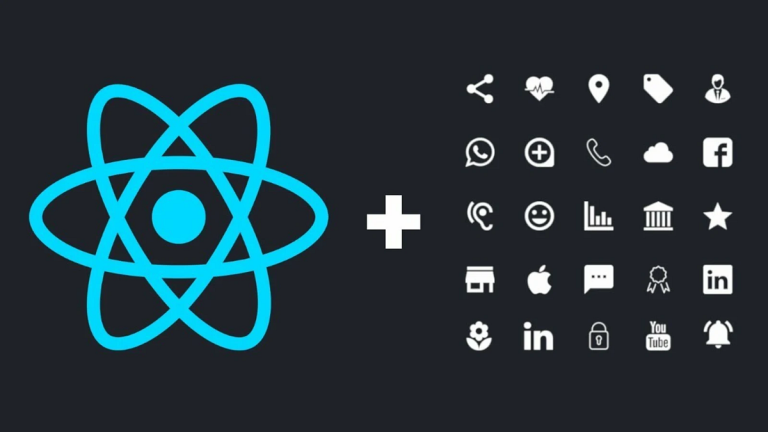
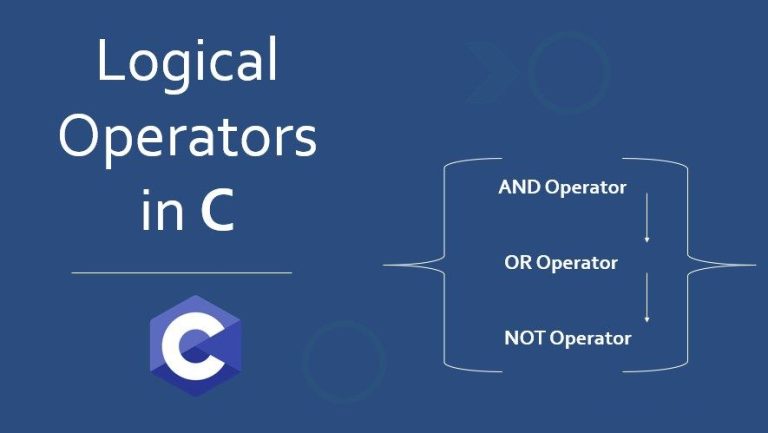

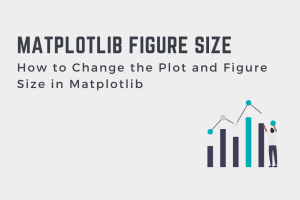

+ There are no comments
Add yours