Introduction to Auto Numbering in Excel
Auto numbering is a powerful feature in Excel that allows you to automatically generate sequential numbers in a selected range of cells. This feature can be particularly useful when you need to create unique identifiers, labels, or lists in your Excel spreadsheets. In this comprehensive guide, we will explore various techniques for auto numbering in Excel, ranging from simple to advanced methods.
Method 1: Using the Fill Handle
Step 1: Enter the Initial Value
To begin auto numbering using the Fill Handle, first, enter the initial value in the first cell of the desired range.
Step 2: Drag the Fill Handle
Next, select the cell with the initial value and drag the fill handle (a small square at the bottom-right corner of the cell) down or across the desired range. As you drag, Excel will automatically generate sequential numbers.
Method 2: Using the ROW Function
Step 1: Enter the ROW Function
Another way to achieve auto numbering is by using the ROW function. In an empty cell of the desired range, enter the following formula:
=ROW()-ROW(first_cell)+1
Replace first_cell with the reference to the first cell of the range.
Step 2: Copy and Paste
Copy the formula cell and paste it into the remaining cells of the range. Excel will automatically adjust the formula for each cell, resulting in sequential numbers.
Method 3: Using the ROWS Function
Step 1: Enter the ROWS Function
The ROWS function is useful when you want to auto number a range of cells vertically. In an empty cell of the desired range, enter the following formula:
=ROWS($first_cell:current_cell)
Replace first_cell with the reference to the first cell of the range, and current_cell with the reference to the current cell.
Step 2: Copy and Paste
Copy the formula cell and paste it into the remaining cells of the range. Excel will adjust the formula for each cell, generating sequential numbers.
Method 4: Using the INDEX Function
Step 1: Enter the INDEX Function
The INDEX function can be used to auto number a range of cells in a non-sequential order. In an empty cell of the desired range, enter the following formula:
=INDEX(sequence, row_number)
Replace sequence with the desired sequence of numbers (e.g., 1, 2, 3, …) and row_number with the reference to the current row number.
Step 2: Copy and Paste
Copy the formula cell and paste it into the remaining cells of the range. Excel will adjust the formula for each cell, generating the desired sequence of numbers.
Method 5: Using VBA (Visual Basic for Applications)
Step 1: Open the VBA Editor
To use VBA for auto numbering, first, open the VBA editor in Excel by pressing Alt + F11.
Step 2: Write the VBA Code
In the VBA editor, create a new module and write the following code:
Sub AutoNumber()
Dim rng As Range
Dim cell As Range
Dim i As Integer
Set rng = Range("A1:A10") ' Replace with your desired range
i = 1
For Each cell In rng
cell.Value = i
i = i + 1
Next cell
End Sub
Replace "A1:A10" with the reference to your desired range.
Step 3: Run the Macro
Close the VBA editor and run the macro by pressing Alt + F8. Select the AutoNumber macro and click “Run”. Excel will execute the macro and auto number the specified range.
Conclusion
Auto numbering in Excel is a versatile feature that can save you time and effort when generating sequential numbers. Whether you prefer using the Fill Handle, formulas, or VBA macros, Excel provides various methods to accomplish auto numbering tasks. By following the techniques outlined in this guide, you can easily apply auto numbering in your Excel spreadsheets and enhance your data organization and presentation.

My name is Mark Stein and I am an author of technical articles at EasyTechh. I do the parsing, writing and publishing of articles on various IT topics.

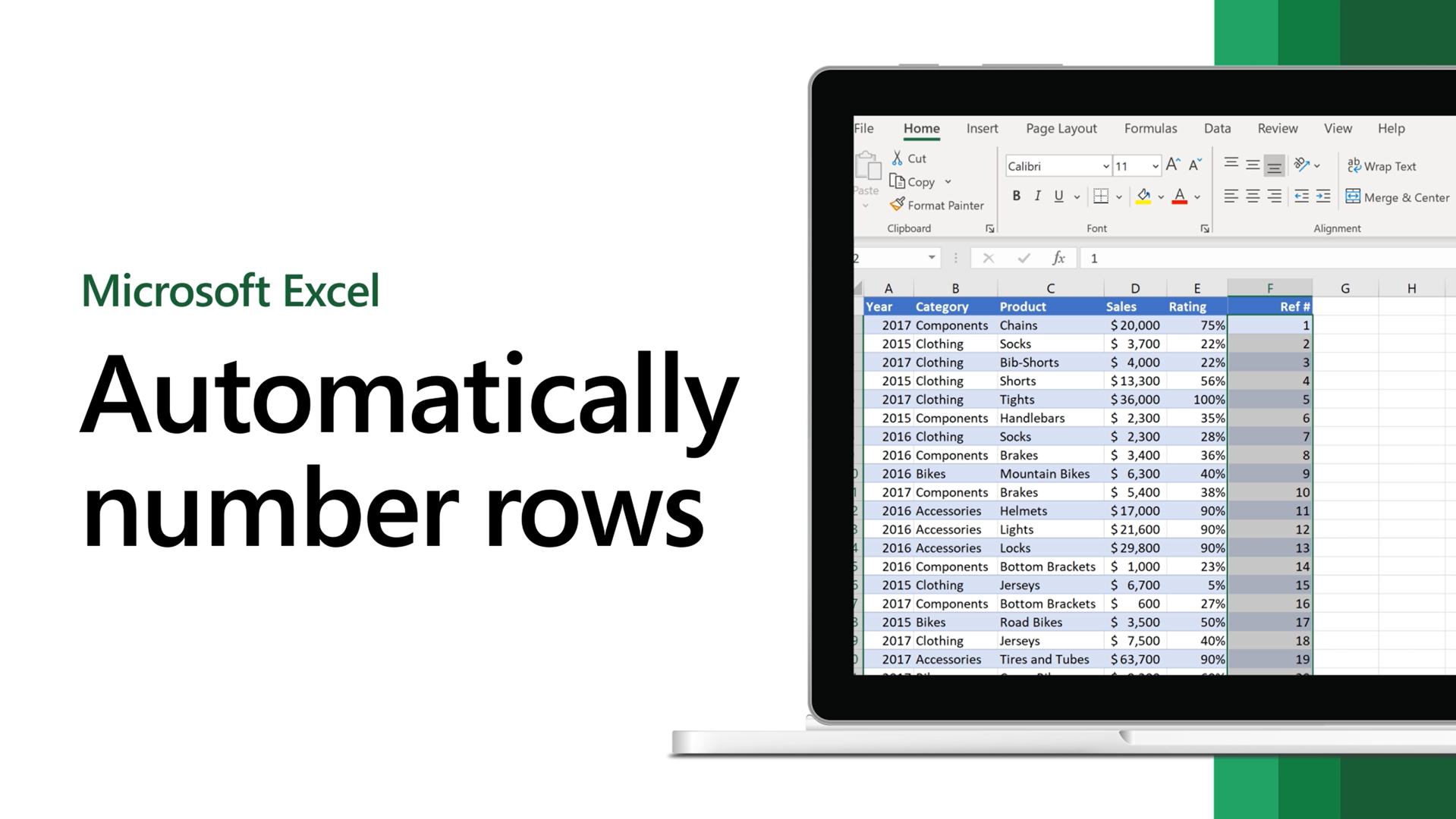

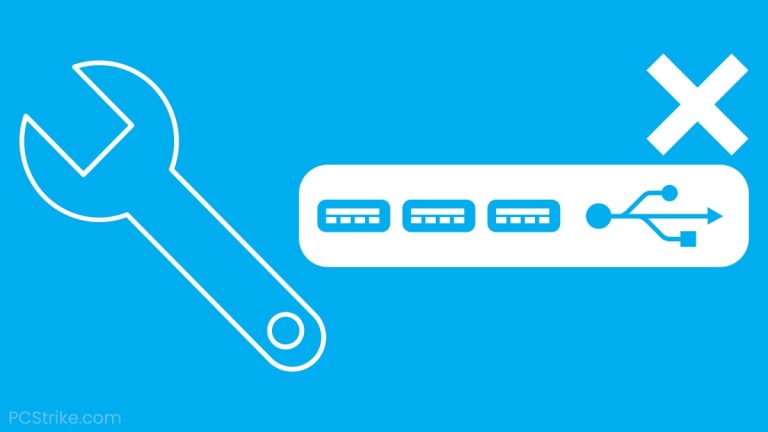
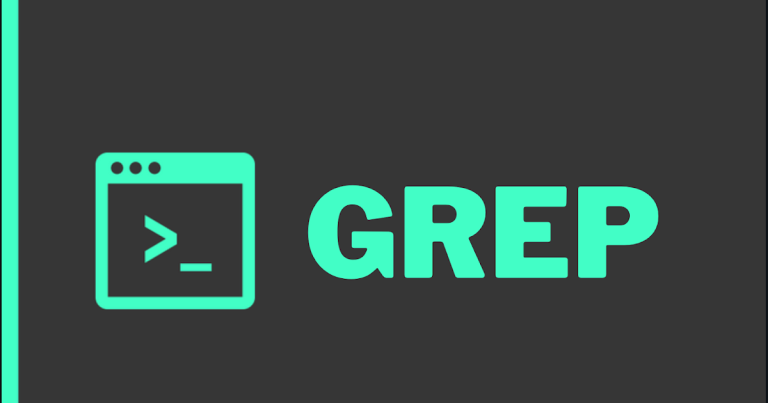
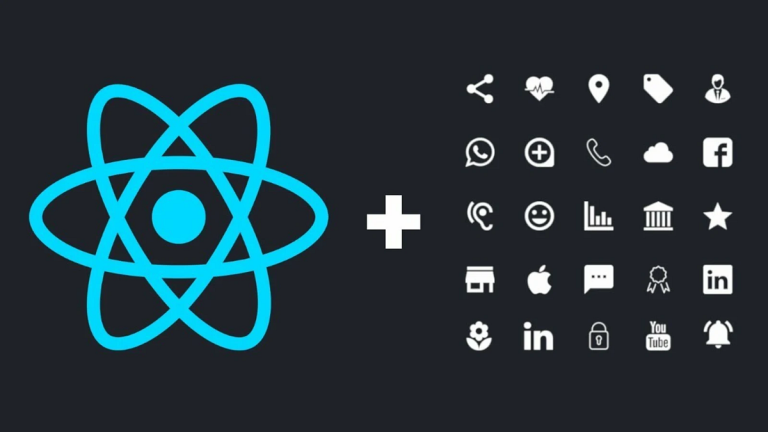
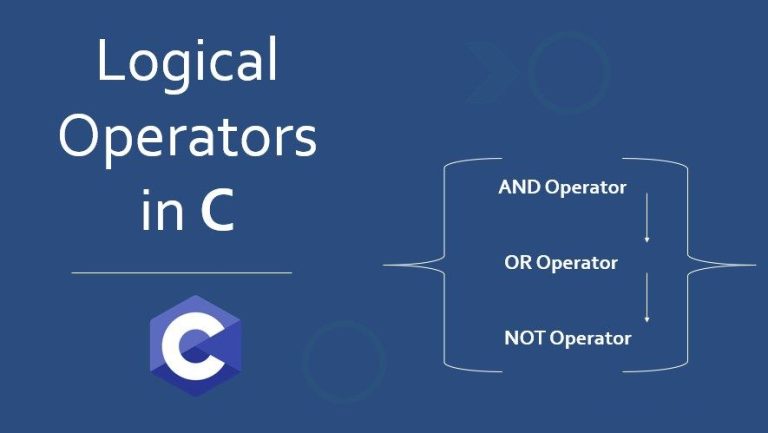
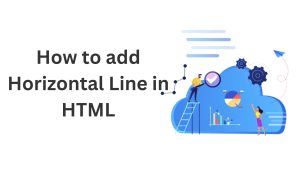

+ There are no comments
Add yours