Introduction to Copy and Paste Operations
Copy and paste operations are fundamental actions that allow you to duplicate and transfer data on a computer. Whether you’re working on documents, spreadsheets, or browsing the web, knowing how to effectively copy and paste can greatly enhance your productivity. In this guide, we will explore various methods and keyboard shortcuts to perform copy and paste operations on a Windows PC, providing you with the knowledge and tools to efficiently manipulate text and files.
Copying Text and Files

Method 1: Using the Keyboard Shortcuts
Windows PCs offer several keyboard shortcuts for copying text and files. The most common keyboard shortcuts for copying are:
- To copy selected text: Press
Ctrl + C - To copy selected files: Press
Ctrl + C
Method 2: Using the Context Menu
Another way to copy text and files is by using the context menu. Simply right-click on the selected text or file, and then click on the “Copy” option from the context menu.
Pasting Text and Files
Method 1: Using the Keyboard Shortcuts
Windows PCs also provide convenient keyboard shortcuts for pasting copied text and files. The most commonly used keyboard shortcuts for pasting are:
- To paste text: Press
Ctrl + V - To paste files: Press
Ctrl + V
Method 2: Using the Context Menu
Similar to copying, you can also use the context menu to paste text and files. Right-click on the target location where you want to paste the content, and then click on the “Paste” option from the context menu.
Copy and Paste Tips and Tricks

Tip 1: Using the Clipboard History
Windows 10 introduced the Clipboard History feature, which allows you to access a history of your copied items. To access the Clipboard History, press Win + V. This feature enables you to paste previously copied items, making it convenient when you need to reuse multiple snippets of text or files.
Tip 2: Copying and Pasting Formatting
In some cases, you may want to retain the formatting of the copied text when pasting. To accomplish this, you can use the keyboard shortcut Ctrl + Shift + V or right-click and select the “Paste Special” option from the context menu. From the “Paste Special” menu, choose the desired paste option that preserves formatting, such as “Keep Source Formatting” or “Merge Formatting.”
Tip 3: Drag and Drop
In addition to using keyboard shortcuts and the context menu, you can also copy and paste text and files by using the drag and drop method. Simply select the text or file, click and hold the left mouse button, drag it to the target location, and release the mouse button to perform the paste operation.
Conclusion
Mastering the art of copy and paste operations is a valuable skill that can significantly enhance your efficiency when working on a Windows PC. Whether you’re copying and pasting text within a document, transferring files between folders, or manipulating data across different applications, the various methods and keyboard shortcuts discussed in this guide provide you with the necessary tools to streamline your workflow and save time. Practice these techniques, experiment with different applications, and soon you’ll be a pro at copy and paste operations on your Windows PC.

Hi all, my name is Angelika and I am one of the authors of the EasyTechh website. Like the rest of our team I am incredibly ambitious and I love helping people.
That’s why I write here and not only here 😉 I write interesting and useful for people articles in the IT sphere and a little bit about life.
Enjoy reading.



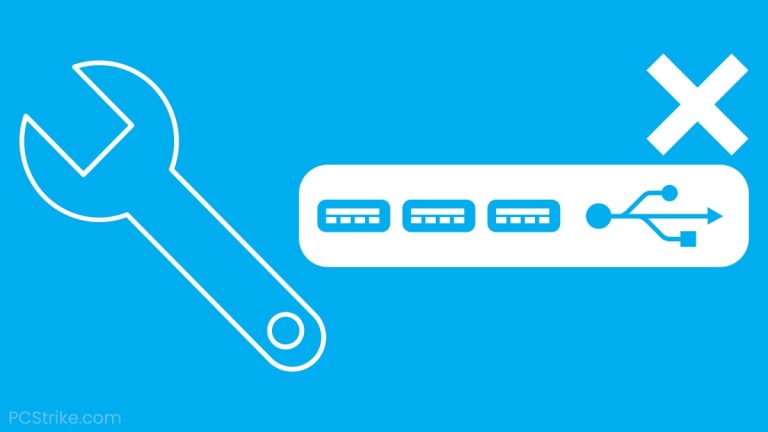
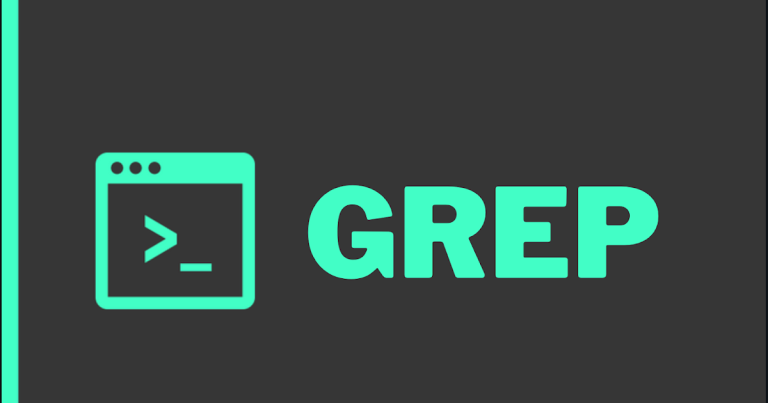
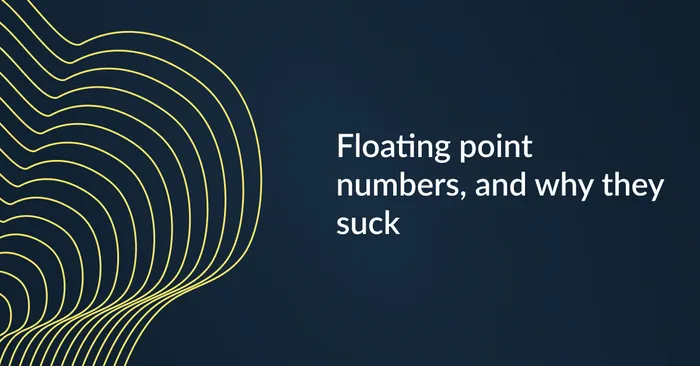
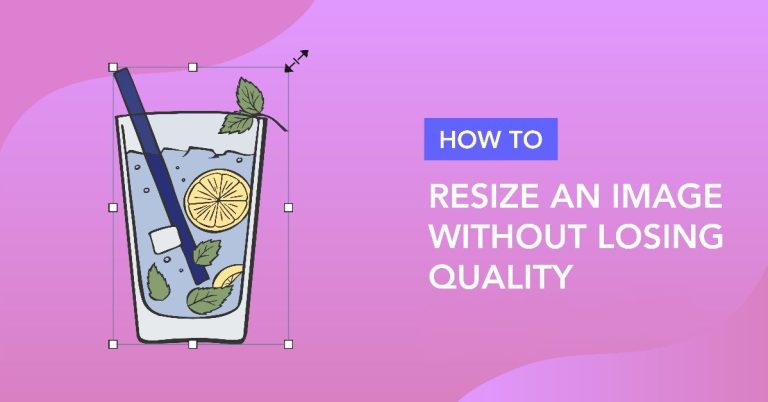


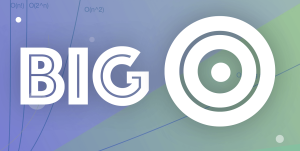
+ There are no comments
Add yours