Introduction to Screen Sharing on Android and Windows 10
Screen sharing allows you to mirror your Android device’s screen on a Windows 10 PC, enabling you to view and control your Android device’s screen from your computer. This can be useful for various purposes, such as giving presentations, troubleshooting, or simply enjoying a larger screen experience. In this article, we will guide you through the process of sharing your Android screen with a Windows 10 PC, step-by-step.
Step 1: Prepare Your Android Device
Ensure Both Devices Are Connected to the Same Wi-Fi Network
To establish a connection between your Android device and Windows 10 PC, make sure that both devices are connected to the same Wi-Fi network. This is essential for them to communicate with each other.
Enable Developer Options on Your Android Device
To enable screen sharing on your Android device, you need to enable Developer Options. Follow these steps to enable Developer Options:
- Open the Settings app on your Android device.
- Scroll down and tap on “About phone” or “About device.”
- Look for the “Build number” or “Build version” entry and tap on it seven times. You will see a message indicating that you are now a developer.
Step 2: Set Up Your Windows 10 PC
Install the “Your Phone” App
To establish the screen sharing connection, you need to install the “Your Phone” app on your Windows 10 PC. Follow these steps to install the app:
- Open the Microsoft Store on your Windows 10 PC.
- Search for the “Your Phone” app.
- Click on the app and select “Install” to begin the installation process.
Sign In with Your Microsoft Account
Launch the “Your Phone” app on your Windows 10 PC and sign in using your Microsoft account credentials. Make sure to use the same account that is associated with your Android device.
Step 3: Connect Your Android Device to Your Windows 10 PC
Open the “Your Phone” App on Your PC
Once you have installed and signed in to the “Your Phone” app on your Windows 10 PC, follow these steps to connect your Android device:
- Open the “Your Phone” app on your PC.
- Click on the “Android” option.
- You will be prompted to enter your phone number. Enter your phone number and click “Send.”
Install the “Your Phone Companion” App on Your Android Device
On your Android device, open the Google Play Store and search for the “Your Phone Companion” app. Install the app and sign in with the same Microsoft account you used on your Windows 10 PC.
Step 4: Grant Permissions and Pair Your Devices
Grant Necessary Permissions
After installing the “Your Phone Companion” app on your Android device, follow these steps to grant the necessary permissions:
- Open the “Your Phone Companion” app on your Android device.
- Grant the app permissions to access your contacts, media, and other relevant features.
Pair Your Android Device with Your PC
Once you have granted the necessary permissions, follow these steps to pair your Android device with your Windows 10 PC:
- Open the “Your Phone” app on your PC.
- Click on the “Continue” button.
- A QR code will be displayed on your PC screen.
- On your Android device, open the “Your Phone Companion” app and tap on the “Continue” button.
- Use your device’s camera to scan the QR code displayed on your PC screen.
- Once the QR code is successfully scanned, your devices will be paired.
Step 5: Start Screen Sharing
Access Your Android Device’s Screen on Your PC
Now that your devices are paired, you can start screen sharing. Follow these steps to access your Android device’s screen on your Windows 10 PC:
- Open the “Your Phone” app on your PC.
- Click on the “Android” option.
- You will see your Android device listed. Click on it to establish the connection.
- After a brief loading period, you will see your Android device’s screen on your PC.
Conclusion
Screen sharing between your Android device and Windows 10 PC can greatly enhance your productivity and convenience. By following the step-by-step guide outlined in this article, you can easily set up and enjoy the benefits of screen sharing. Whether you need to present content, troubleshoot issues, or simply enjoy a larger screen experience, screen sharing provides a seamless way to interact with your Android device directly from your PC.

My name is Mark Stein and I am an author of technical articles at EasyTechh. I do the parsing, writing and publishing of articles on various IT topics.



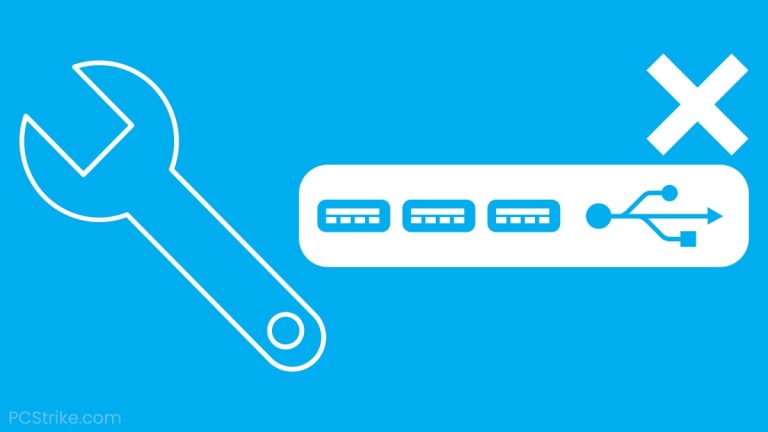
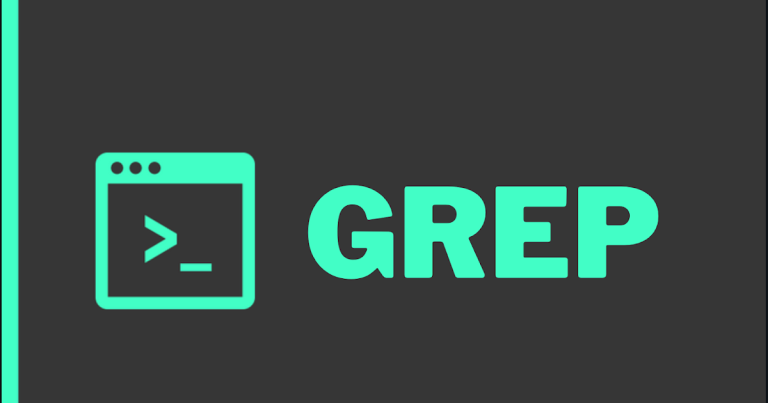
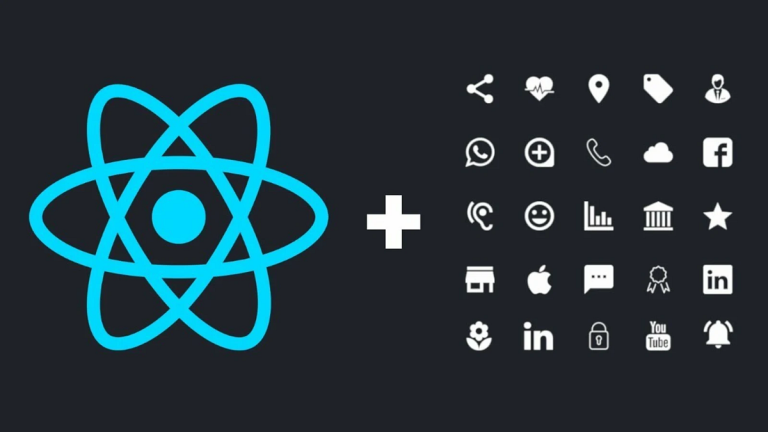
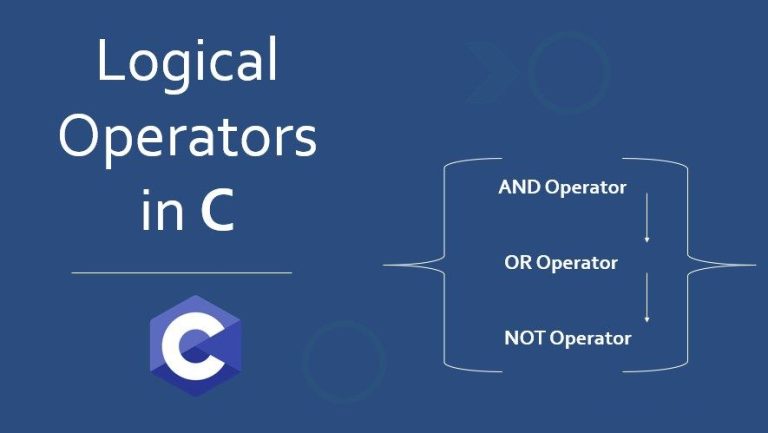

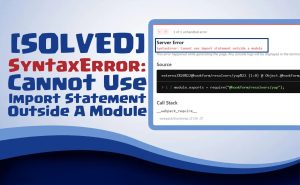
+ There are no comments
Add yours