Introduction to HTML Select Tag
The HTML <select> tag is used to create dropdown menus or combo lists in web pages. Dropdown menus are commonly used for presenting a list of options to users, allowing them to select a single item from the list. The <select> tag works in conjunction with the <option> tag to define the available options within the dropdown. In this article, we will explore how to use the HTML <select> tag to create dropdown menus and combo lists, along with various attributes and features.
Creating a Basic Dropdown Menu
Step 1: The <select> Tag
To create a dropdown menu, start by using the <select> tag. The <select> tag serves as the container for the dropdown menu and holds the available options. Here’s an example:
<select>
<option value="option1">Option 1</option>
<option value="option2">Option 2</option>
<option value="option3">Option 3</option>
</select>
In this example, the <select> tag contains three <option> tags, each representing an option in the dropdown menu. The value attribute specifies the value associated with each option.
Step 2: Displaying Default Selected Option
You can specify a default selected option by adding the selected attribute to the corresponding <option> tag. Here’s an example:
<select>
<option value="option1">Option 1</option>
<option value="option2" selected>Option 2</option>
<option value="option3">Option 3</option>
</select>
In this example, the second option, “Option 2,” will be selected by default when the dropdown menu is rendered.
Step 3: Handling User Selection
To handle the user’s selection from the dropdown menu, you can use JavaScript or server-side scripting languages. JavaScript allows you to listen for the change event on the <select> element and execute code based on the selected option. Here’s an example using JavaScript:
<select id="myDropdown">
<option value="option1">Option 1</option>
<option value="option2">Option 2</option>
<option value="option3">Option 3</option>
</select>
<script>
const dropdown = document.getElementById("myDropdown");
dropdown.addEventListener("change", (event) => {
const selectedOption = event.target.value;
// Perform actions based on the selected option
console.log("Selected option:", selectedOption);
});
</script>
In this example, an event listener is added to the <select> element, listening for the change event. When the user selects an option, the JavaScript code will execute and perform actions based on the selected option.
Creating a Combo List
Step 1: The <datalist> Tag
To create a combo list, which is a text input field with a list of predefined options, you can use the <datalist> tag in conjunction with the <input> tag. The <datalist> tag contains <option> tags, representing the available options for the combo list. Here’s an example:
<input list="myComboList" />
<datalist id="myComboList">
<option value="option1">
<option value="option2">
<option value="option3">
</datalist>

My name is Mark Stein and I am an author of technical articles at EasyTechh. I do the parsing, writing and publishing of articles on various IT topics.

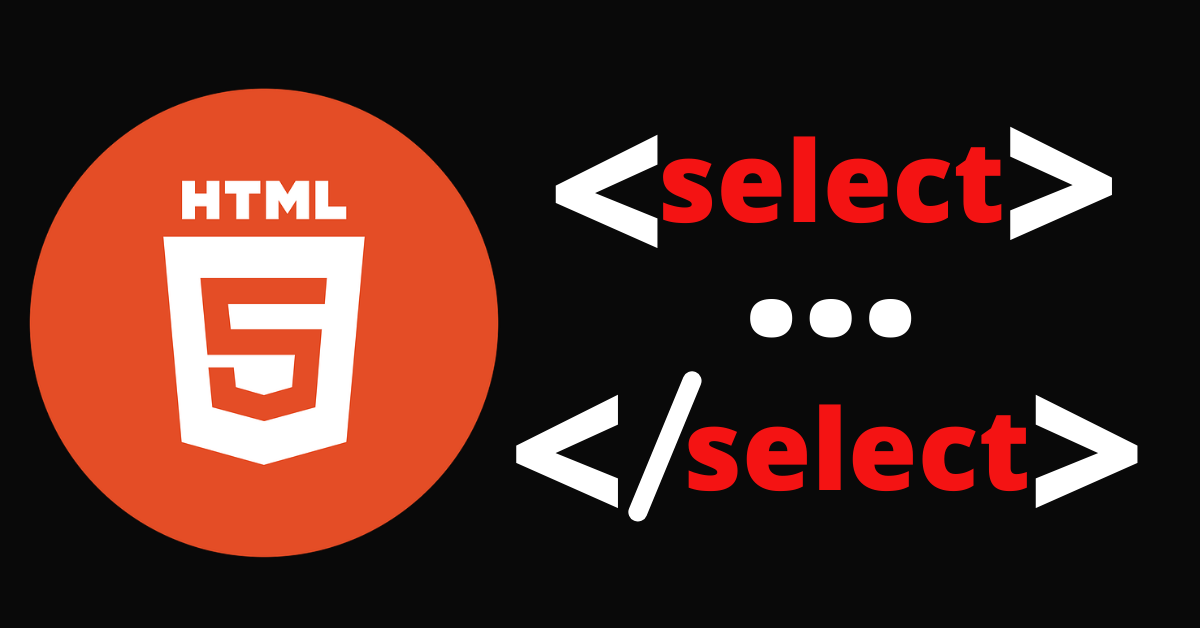
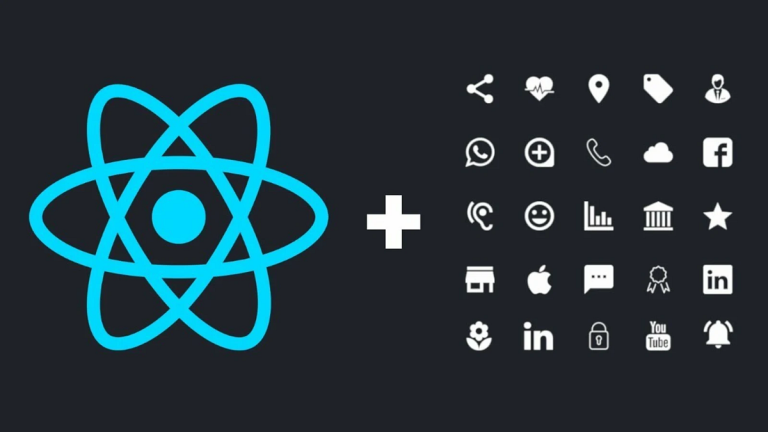
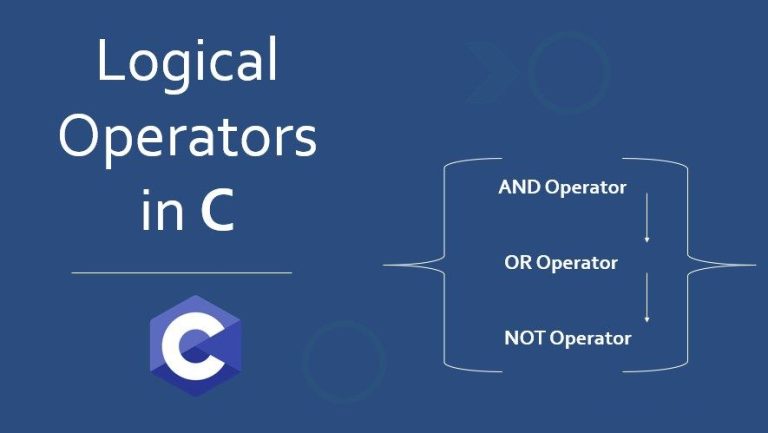
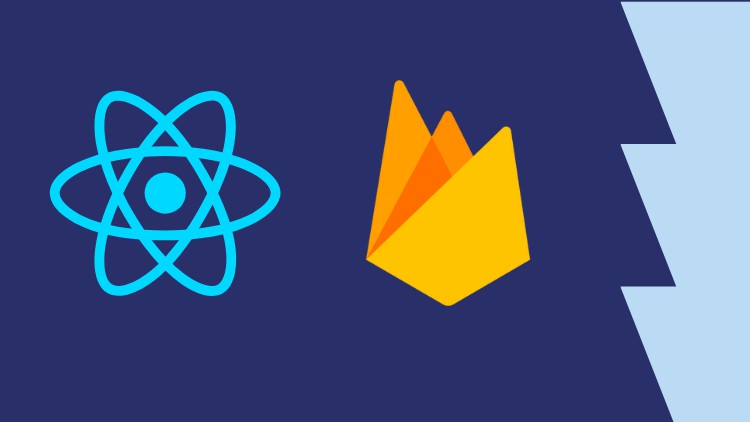

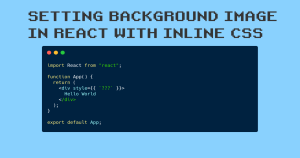

+ There are no comments
Add yours