Introduction to Windows 10 Keyboard Issues
Having a functioning keyboard is essential for everyday computer use. However, there are instances when the keyboard stops working or becomes unresponsive on Windows 10. In this article, we will explore various troubleshooting methods to fix the Windows 10 keyboard not typing problem. Whether you’re experiencing a non-responsive keyboard, missing keystrokes, or other keyboard-related issues, we’ve got you covered.

Check Hardware Connections
Before diving into software troubleshooting, it’s crucial to ensure that the keyboard is correctly connected to your computer. Follow these steps to check the hardware connections:
- Verify Physical Connection: Ensure that the keyboard is properly connected to the computer’s USB port or the appropriate port if you’re using a wireless keyboard. Check for any loose or damaged cables.
- Reconnect the Keyboard: If the keyboard is connected via USB, try unplugging and reconnecting it to a different USB port on your computer. For wireless keyboards, check the batteries and re-establish the connection if necessary.
Restart Your Computer
A simple restart can resolve many temporary software issues, including keyboard problems. Here’s how to restart your Windows 10 computer:
- Click on the Start menu and select the Power button.
- Choose the Restart option from the menu.
- Wait for your computer to restart and check if the keyboard is working again.
Update Keyboard Drivers
Outdated or corrupted keyboard drivers can cause keyboard-related issues. Updating the keyboard drivers can help resolve these problems. Here’s how you can update the keyboard drivers on Windows 10:
- Press the Windows key + X and select Device Manager from the menu.
- Expand the Keyboards category.
- Right-click on your keyboard device and select Update driver.
- Choose the option to automatically search for updated driver software.
- Follow the on-screen instructions to complete the driver update process.

Disable Filter Keys
Filter Keys is an accessibility feature in Windows that can sometimes interfere with keyboard functionality. Disabling Filter Keys can help resolve keyboard-related issues. Follow these steps:
- Press the Windows key + I to open the Settings app.
- Click on Ease of Access.
- In the left sidebar, select Keyboard.
- Under the Filter Keys section, toggle the switch to the Off position.
Run the Keyboard Troubleshooter
Windows 10 includes a built-in troubleshooter that can automatically diagnose and fix common hardware and device-related issues. Here’s how to run the Keyboard Troubleshooter:
- Press the Windows key + I to open the Settings app.
- Click on Update & Security.
- Select Troubleshoot from the left sidebar.
- Scroll down and click on Keyboard.
- Click on Run the troubleshooter and follow the on-screen instructions.
Check for Malware or Third-Party Software Interference
Malware or conflicting third-party software can sometimes cause keyboard issues. Perform a malware scan on your computer using a reliable antivirus program. Additionally, try booting your computer in Safe Mode to determine if any third-party software is causing the problem.
Perform a System Restore
If the keyboard issue started recently after a software installation or update, performing a system restore can help revert your system to a previous state when the keyboard was functioning correctly. Here’s how to perform a system restore:
- Press the Windows key + R to open the Run dialog box.
- Type
rstruiand press Enter to open the System Restore wizard. - Follow the on-screen instructions to choose a restore point and initiate the

My name is Mark Stein and I am an author of technical articles at EasyTechh. I do the parsing, writing and publishing of articles on various IT topics.



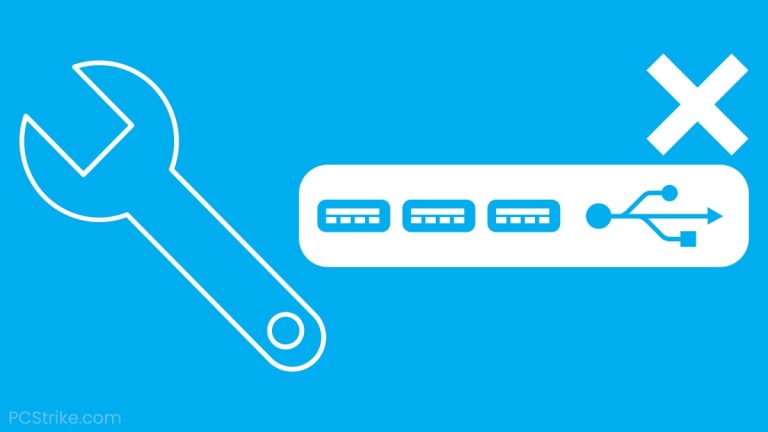
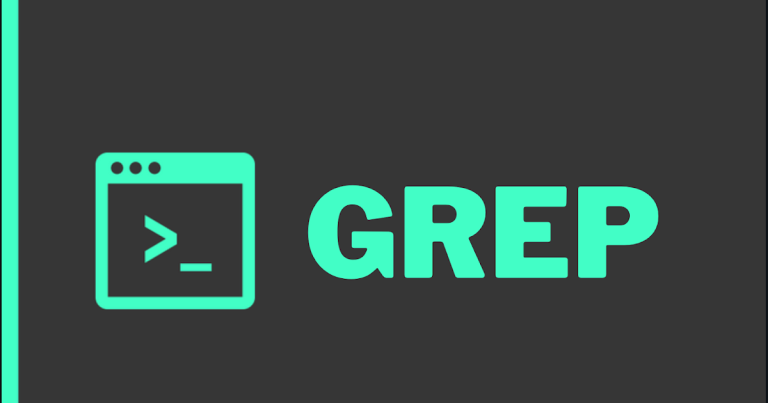
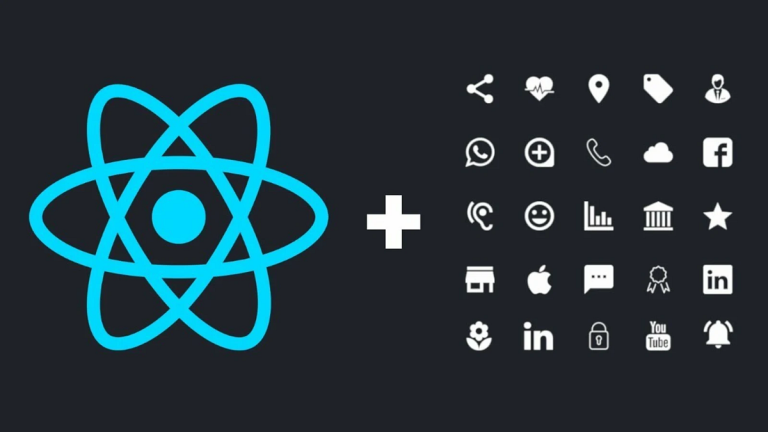
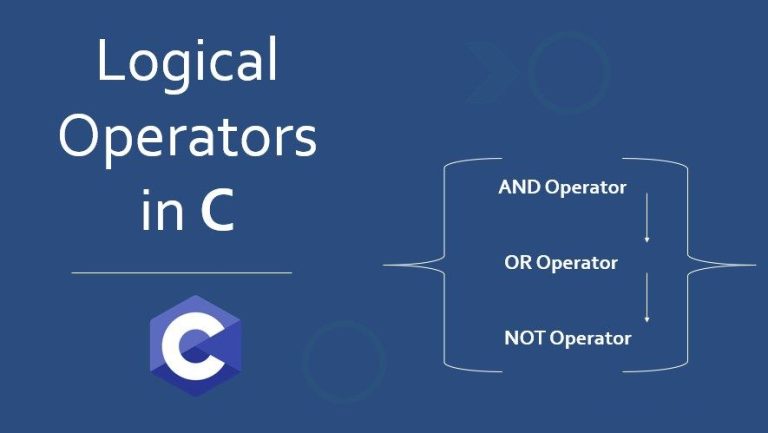


+ There are no comments
Add yours