Introduction
XML (Extensible Markup Language) is a widely used markup language for storing and transporting data. When working with XML files, it’s essential to ensure proper formatting to improve readability and maintainability. In this article, we will explore how to format XML files in Notepad, a popular text editor available on Windows. By applying the correct formatting techniques, you can enhance the structure and organization of your XML documents.

Why Formatting XML Files is Important
Formatting XML files offers several benefits, including:
- Readability: Properly formatted XML files are easier to read and understand, both for humans and software parsers.
- Maintainability: Well-structured XML files are more manageable, allowing for easier modifications and updates.
- Debugging: Formatted XML files make it simpler to identify and fix errors or inconsistencies.
- Consistency: Uniform formatting conventions promote consistency across XML files, making them easier to navigate and compare.
Formatting XML Files in Notepad
Notepad is a lightweight text editor that comes pre-installed with Windows. While it lacks dedicated XML formatting features, you can still achieve proper formatting by following these steps:
Step 1: Open the XML File in Notepad
Launch Notepad and open the XML file you want to format. You can do this by either clicking on “File” > “Open” or by dragging and dropping the XML file into the Notepad window.
Step 2: Select the XML Content
Next, select the entire content of the XML file. You can do this by pressing Ctrl + A on your keyboard or by clicking and dragging the cursor across the XML content.
Step 3: Use the “Tab” Key
Once the XML content is selected, press the “Tab” key on your keyboard. This will indent the XML elements and make the structure more visible. Repeat this step multiple times to increase the indentation level further.
Step 4: Add Line Breaks
To improve readability, you can add line breaks between XML elements. Place the cursor at the end of an XML element, press Enter, and then use the “Tab” key to indent the next line. Repeat this process for each XML element.
Step 5: Save the Formatted XML File
After formatting the XML file, save your changes by clicking on “File” > “Save” or pressing Ctrl + S. Make sure to overwrite the original XML file or save it with a different name if you want to keep the original file intact.
Using External XML Formatting Tools
While Notepad can help you achieve basic XML formatting, it may not provide advanced formatting options. If you require more sophisticated XML formatting capabilities, you can use external tools like Visual Studio Code, XML editors, or online XML formatting websites. These tools offer comprehensive features, such as automatic indentation, syntax highlighting, and validation, to ensure well-formatted XML files.
Conclusion
Properly formatting XML files is crucial for readability, maintainability, and consistency. Although Notepad doesn’t have built-in XML formatting features, you can still manually format XML files by applying indentation and line breaks. Alternatively, you can explore external tools that provide advanced XML formatting capabilities. By following these practices, you can enhance the organization and clarity of your XML documents, making them easier to work with and understand.

Hi all, my name is Angelika and I am one of the authors of the EasyTechh website. Like the rest of our team I am incredibly ambitious and I love helping people.
That’s why I write here and not only here 😉 I write interesting and useful for people articles in the IT sphere and a little bit about life.
Enjoy reading.



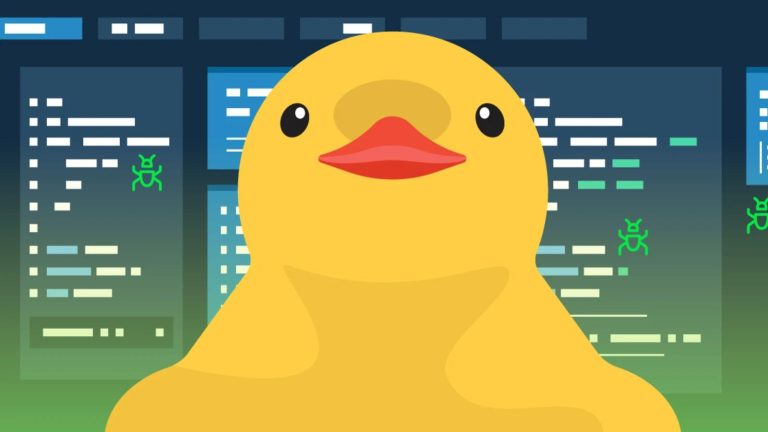
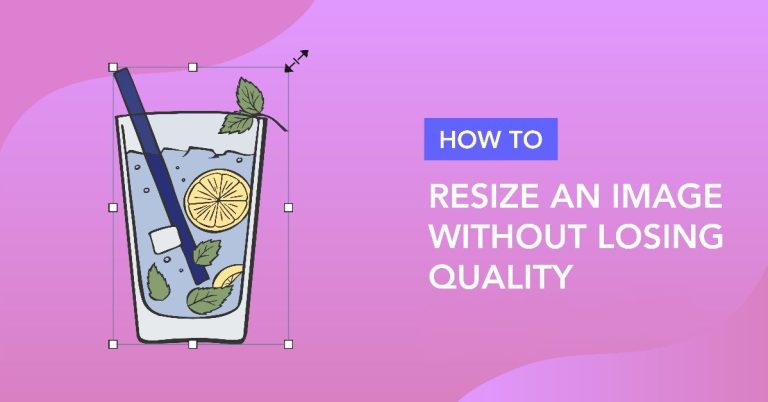
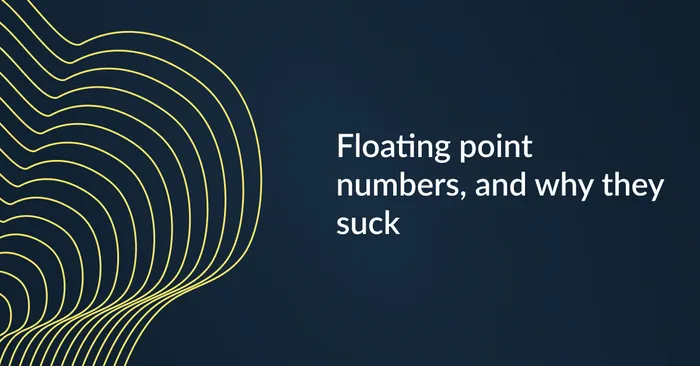

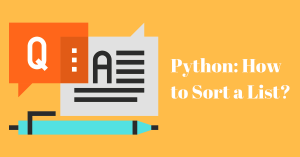

+ There are no comments
Add yours