Introduction to Nano Text Editor
When working in a terminal environment, having a reliable text editor is essential. Nano is a popular text editor that is lightweight, easy to use, and comes pre-installed on many Unix-based systems. It offers a user-friendly interface with intuitive keyboard shortcuts, making it a favorite among both beginners and experienced users. One of the most important tasks when using Nano is saving and exiting files. In this guide, we will explore the various methods to save and exit Nano using the Nano quit command.
Understanding Nano’s Workflow
Navigating Nano’s Interface
Before diving into the details of saving and exiting Nano, let’s briefly review its interface. When you open a file in Nano, you will see the contents of the file displayed in the terminal window. At the bottom of the screen, you’ll find a menu bar that displays various commands and their corresponding keyboard shortcuts. The primary text editing area occupies the majority of the screen, allowing you to edit the file’s contents.
Common Keyboard Shortcuts in Nano
Nano utilizes keyboard shortcuts for various commands. Here are some of the most commonly used shortcuts:
- Ctrl + O: Write the current file to disk (save).
- Ctrl + X: Exit Nano.
- Ctrl + G: Get help.
- Ctrl + K: Cut (delete) the current line.
- Ctrl + U: Uncut (paste) the cut line.
- Ctrl + W: Search for a string.
- Ctrl + C: Display current cursor position.
Saving and Exiting Nano
Saving a File in Nano
To save a file in Nano, you can use the Ctrl + O keyboard shortcut. This command prompts you to enter a filename if you haven’t already provided one. Once you’ve specified the filename, press Enter to save the file.
If you want to save the file with a different name or in a different location, you can use the Ctrl + O keyboard shortcut followed by the desired filename or path.
Exiting Nano
To exit Nano, you can use the Ctrl + X keyboard shortcut. If you have made changes to the file since the last save, Nano will prompt you to save the changes before exiting. Press Y to save the changes, N to discard them, or Ctrl + C to cancel the exit command.
Advanced Options
Saving and Exiting Without Confirmation
By default, Nano prompts you to confirm the save and exit actions. However, if you prefer to skip the confirmation prompt, you can use the -F (or –final) option when starting Nano. This option enables a mode where Nano automatically saves and exits without confirmation when you press Ctrl + X.
Saving and Exiting with Different Key Combinations
If you find the default key combinations for saving and exiting inconvenient, you can customize them by modifying Nano’s configuration file. The configuration file is located at ~/.nanorc. Open the file using a text editor and find the lines that define the key bindings for saving and exiting. Modify the key combinations as desired, save the file, and restart Nano for the changes to take effect.
Conclusion
Mastering the Nano quit command is an essential skill for efficient text editing in the terminal environment. With the ability to save and exit files seamlessly using Nano’s intuitive keyboard shortcuts, you can streamline your workflow and focus on your coding tasks. Remember to save your work frequently to prevent data loss and experiment with advanced options to tailor Nano’s behavior to your preferences. With practice, you’ll become proficient in using Nano and enjoy its simplicity and efficiency.

My name is Mark Stein and I am an author of technical articles at EasyTechh. I do the parsing, writing and publishing of articles on various IT topics.

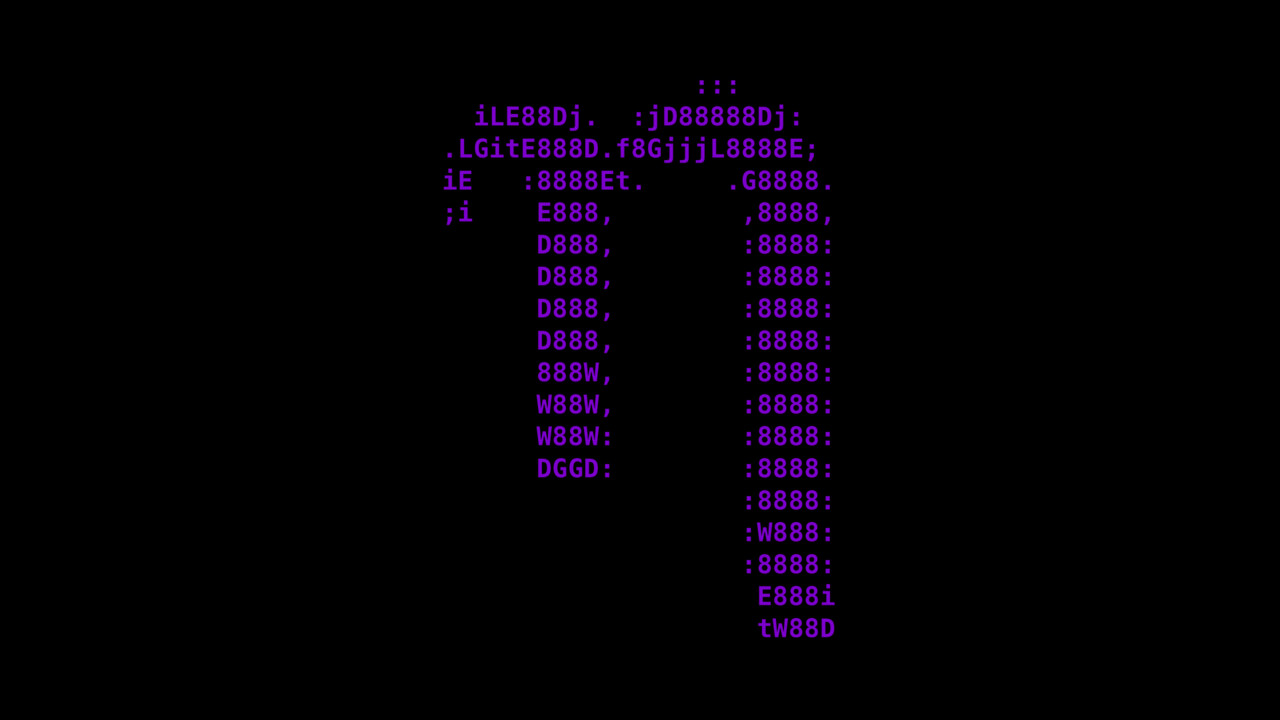

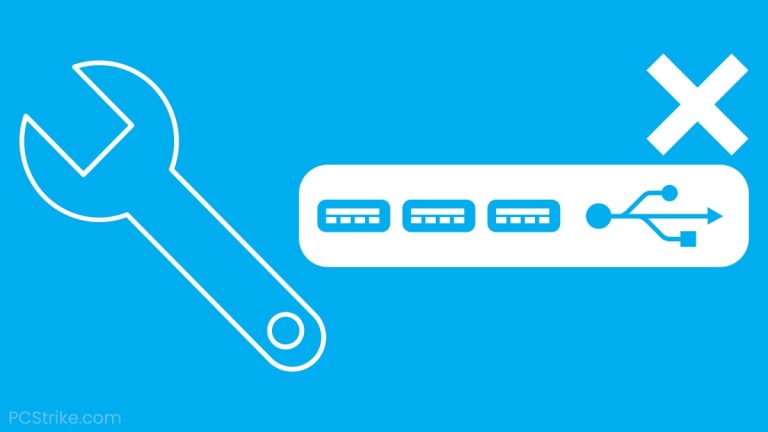
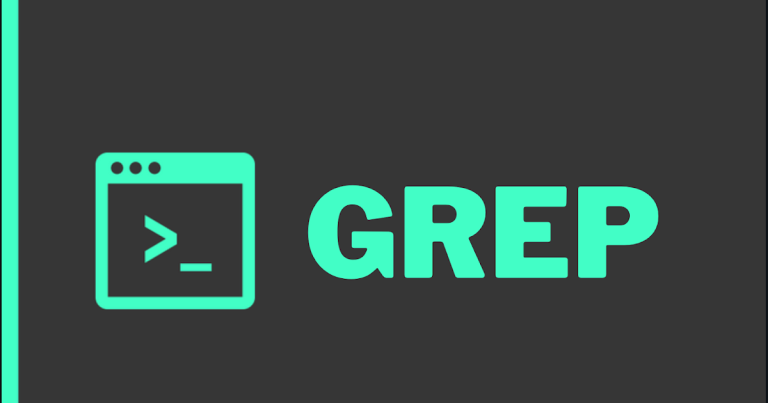
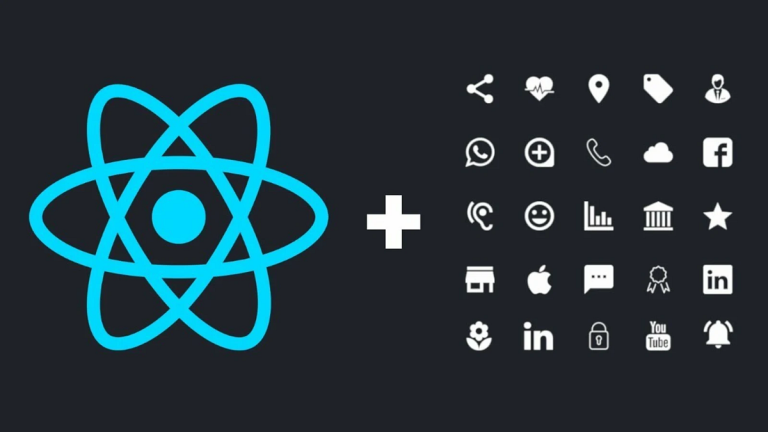
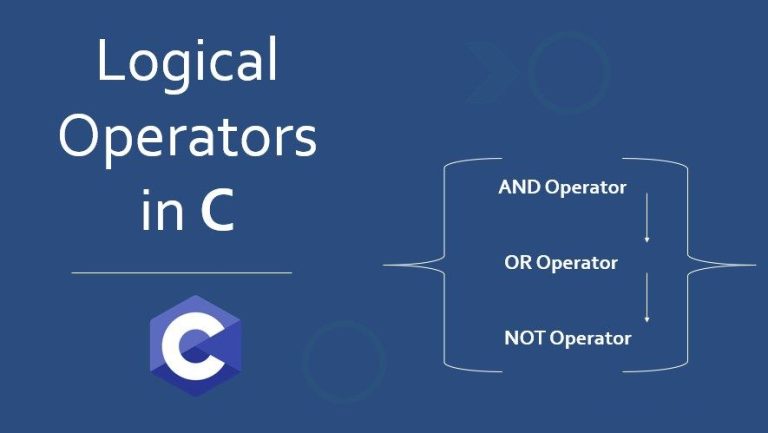
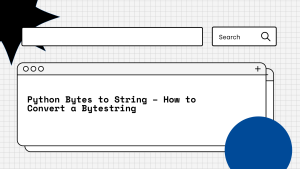
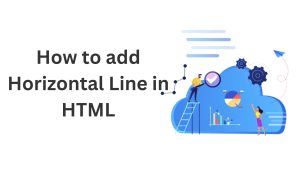
+ There are no comments
Add yours