Introduction
Experiencing a computer that randomly turns off can be frustrating and disruptive. This unexpected shutdown can cause data loss, inconvenience, and even hardware damage in some cases. If you’re facing this issue with your Windows PC, don’t worry! In this guide, we will explore the possible causes and provide solutions to help you troubleshoot and fix the problem.

Common Causes of Random PC Shutdowns
There are several factors that can contribute to a Windows PC randomly turning off. Let’s discuss some of the most common causes:
Overheating
One of the primary culprits behind random shutdowns is overheating. When the internal components of your PC, such as the CPU or graphics card, reach high temperatures, the system may shut down to prevent damage. Overheating can occur due to a faulty or clogged cooling system, improper ventilation, or excessive workload on the system.
Power Supply Issues
A faulty power supply unit (PSU) can also cause random shutdowns. If the power supply is unable to deliver consistent and stable power to the components, the system may shut down abruptly. Power supply issues can be due to a defective unit, insufficient power capacity, or loose connections.
Software or Driver Problems
In some cases, software or driver conflicts can lead to random shutdowns. Outdated or incompatible drivers, as well as software conflicts, can cause instability in the system, resulting in sudden shutdowns. It’s important to keep your software and drivers up to date to avoid such issues.
Hardware Failures
Hardware failures, such as a failing hard drive, faulty RAM modules, or a malfunctioning motherboard, can trigger unexpected shutdowns. These failures can occur due to aging components, physical damage, or manufacturing defects. Identifying and replacing the faulty hardware is crucial to resolve this issue.
Overclocking
Overclocking your CPU or GPU beyond their recommended limits can lead to system instability and random shutdowns. If you have overclocked your system, it’s advisable to revert to the default settings and see if the problem persists.

Troubleshooting and Fixing Random PC Shutdowns
Now that we have identified some common causes, let’s explore the troubleshooting steps and solutions to fix the issue:
Step 1: Check for Overheating
Start by monitoring the temperatures of your CPU and GPU using temperature monitoring software. If the temperatures are excessively high, clean the dust from your system’s fans and vents, ensure proper airflow, and consider replacing the thermal paste on the CPU. Additionally, you can adjust your system’s power settings to prevent the CPU from running at maximum capacity for extended periods.
Step 2: Verify the Power Supply
Inspect the power supply unit for any physical damage or loose connections. Consider using a reliable power supply tester to check the voltage outputs. If you suspect a faulty power supply, it’s recommended to replace it with a new one of adequate capacity.
Step 3: Update Drivers and Software
Make sure all your drivers and software are up to date. Visit the manufacturers’ websites and download the latest drivers for your hardware components. Additionally, keep your operating system and other software updated with the latest patches and bug fixes.
Step 4: Run Hardware Diagnostics
Perform hardware diagnostics to identify any failing components. Most computer manufacturers provide built-in diagnostic tools or software that can help diagnose hardware issues. Run these diagnostics to pinpoint the problematic hardware and take appropriate action.
Step 5: Reset BIOS Settings
If you have made changes to your system’s BIOS settings, resetting them to the default values can help resolve any compatibility or stability issues. Access the BIOS settings during the boot process and look for the option to reset to default or optimized settings.
Step 6: Check for Malware
Malware infections can cause system instability and unexpected shutdowns. Run a thorough scan with reliable antivirus and anti-malware software to detect and remove any malicious programs from your system.
Step 7: Seek Professional Help
If you have exhausted all the troubleshooting steps and the problem persists, it’s advisable to seek professional assistance. A computer technician or IT professional can perform advanced diagnostics and repairs to resolve the issue.
Preventive Measures
To minimize the chances of random shutdowns in the future, consider implementing the following preventive measures:
- Clean your computer regularly to prevent dust buildup.
- Ensure proper ventilation by keeping the airflow unrestricted around your computer.
- Avoid overclocking unless you have adequate knowledge and cooling systems in place.
- Install a reliable surge protector to protect your computer from power fluctuations.
- Backup your important data regularly to avoid loss in case of unexpected shutdowns.
Conclusion
Experiencing a Windows PC that randomly turns off can be frustrating, but with the right troubleshooting steps, you can identify and resolve the underlying issues. By addressing overheating, power supply problems, software conflicts, and hardware failures, you can restore stability to your system.
Remember to perform regular maintenance, keep your software

Hi all, my name is Angelika and I am one of the authors of the EasyTechh website. Like the rest of our team I am incredibly ambitious and I love helping people.
That’s why I write here and not only here 😉 I write interesting and useful for people articles in the IT sphere and a little bit about life.
Enjoy reading.



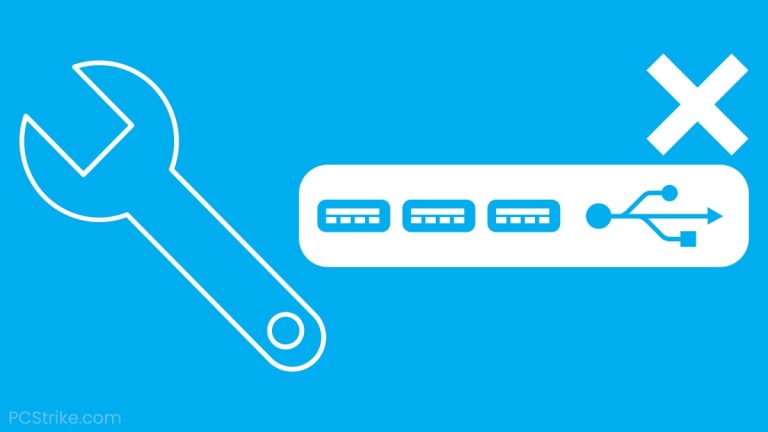
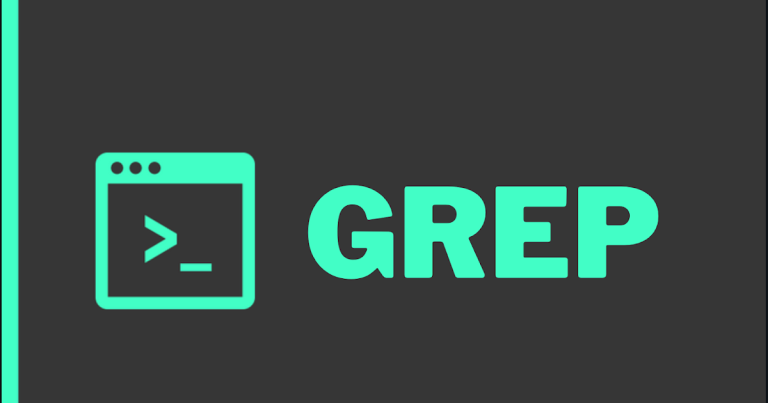
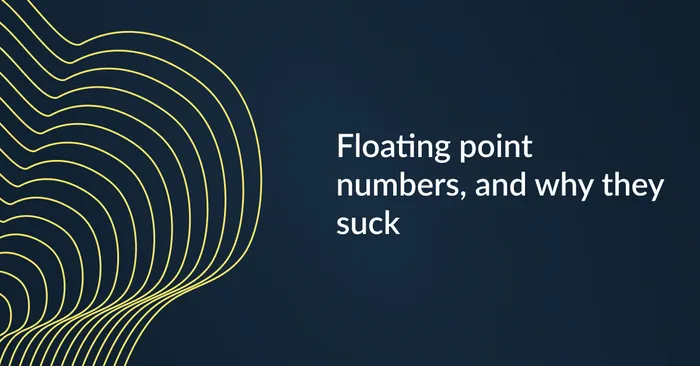
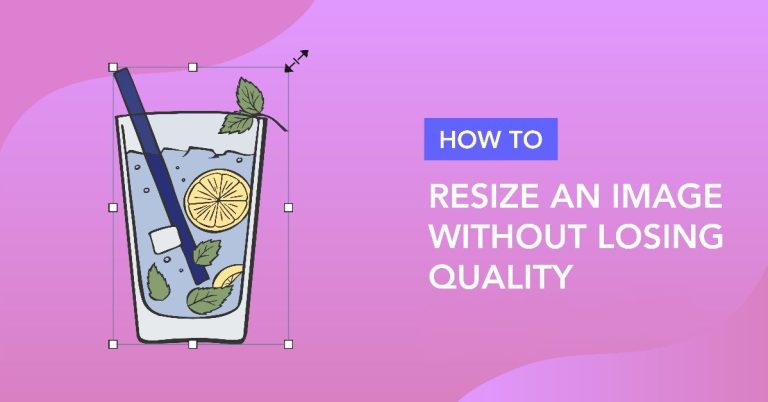

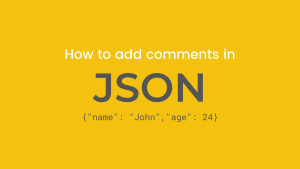
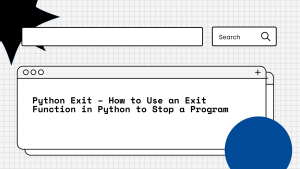
+ There are no comments
Add yours