Introduction to Screen Rotation in Windows 10
The ability to rotate the screen orientation can be useful in various scenarios, such as when using a monitor in portrait mode, working with certain applications, or adjusting the screen orientation for specific tasks. Windows 10 provides built-in features that allow you to easily rotate your screen to different orientations, including 90 degrees. In this article, we will explore how to rotate the screen in Windows 10, providing you with step-by-step instructions for changing the monitor orientation.
Understanding Screen Orientation
Landscape Orientation
Landscape orientation is the default screen orientation where the width of the screen is greater than the height. It is the most common orientation used for general computing tasks and most applications are optimized for this orientation.
Portrait Orientation
Portrait orientation refers to a screen orientation where the height of the screen is greater than the width. It is commonly used for tasks that involve reading, writing, or viewing content in a vertical layout, such as reading documents, coding, or working with vertical interfaces.
Rotating the Screen using Display Settings
Step 1: Open Display Settings
To rotate the screen in Windows 10, you can use the Display Settings. Follow these steps:
- Right-click on the desktop and select “Display settings” from the context menu.
- The Display Settings window will open, allowing you to configure various display options.
Step 2: Change Screen Orientation
In the Display Settings window, follow these steps to change the screen orientation:
- Scroll down to the “Orientation” section.
- Click on the drop-down menu under “Orientation” and select the desired screen orientation:
- Landscape: for the default landscape orientation.
- Portrait: for a 90-degree rotation to portrait orientation.
- Landscape (flipped): for a 180-degree rotation to upside-down landscape orientation.
- Portrait (flipped): for a 270-degree rotation to upside-down portrait orientation.
- Once you’ve selected the desired orientation, the screen will immediately rotate to the new orientation.
Step 3: Confirm and Adjust
After changing the screen orientation, it’s important to verify if the new orientation is suitable and adjust as needed. Here are a few things to consider:
- Check if the screen content is correctly aligned and readable in the new orientation.
- Ensure that the physical positioning of the monitor is adjusted accordingly, if necessary.
- Test different applications and interfaces to ensure compatibility with the new orientation.
Rotating the Screen using Graphics Control Panel
Step 1: Open Graphics Control Panel
If you have a dedicated graphics card, you may also have a graphics control panel that provides additional options for screen rotation. Here’s how to access it:
- Right-click on the desktop and select “Graphics Options” or “Graphics Properties” from the context menu.
- The graphics control panel specific to your graphics card will open.
Step 2: Navigate to Display Options
In the graphics control panel, navigate to the display or screen options. The exact location of the display options may vary depending on your graphics card manufacturer and the version of the control panel.
Step 3: Change Screen Orientation
In the display options, follow the instructions provided by the control panel to change the screen orientation. Look for options such as “Rotation,” “Orientation,” or similar terms. Select the desired orientation and apply the changes.

Shortcut Keys for Screen Rotation
Using Keyboard Shortcuts
Windows

Hi all, my name is Angelika and I am one of the authors of the EasyTechh website. Like the rest of our team I am incredibly ambitious and I love helping people.
That’s why I write here and not only here 😉 I write interesting and useful for people articles in the IT sphere and a little bit about life.
Enjoy reading.

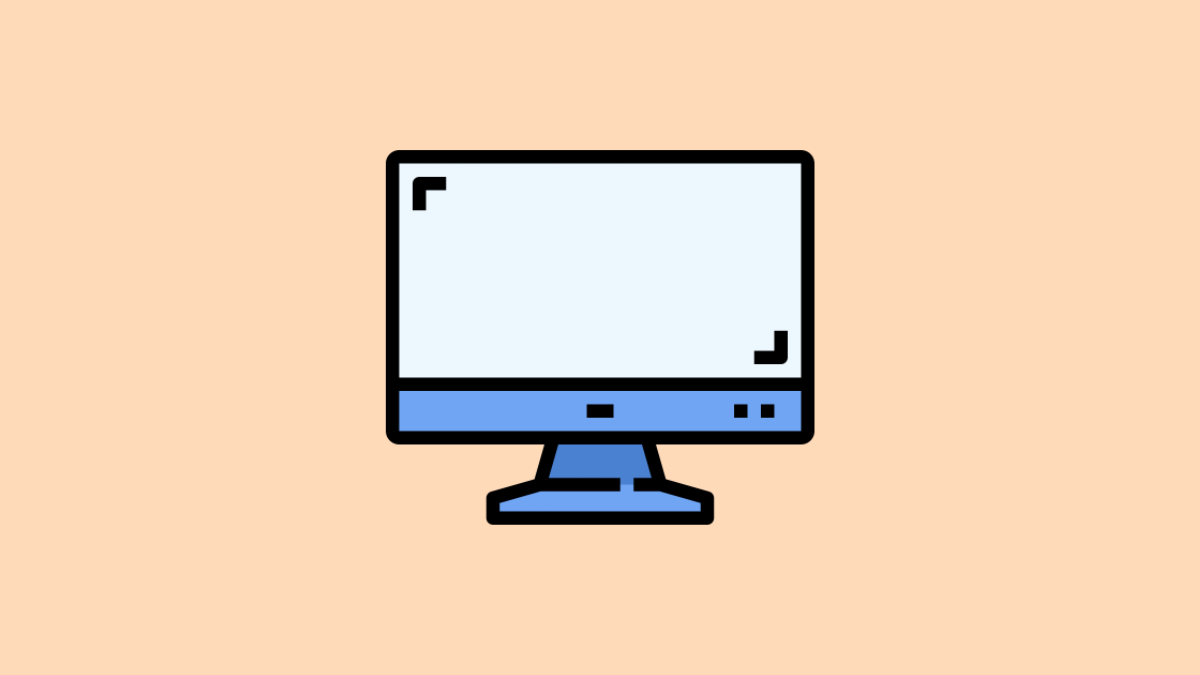

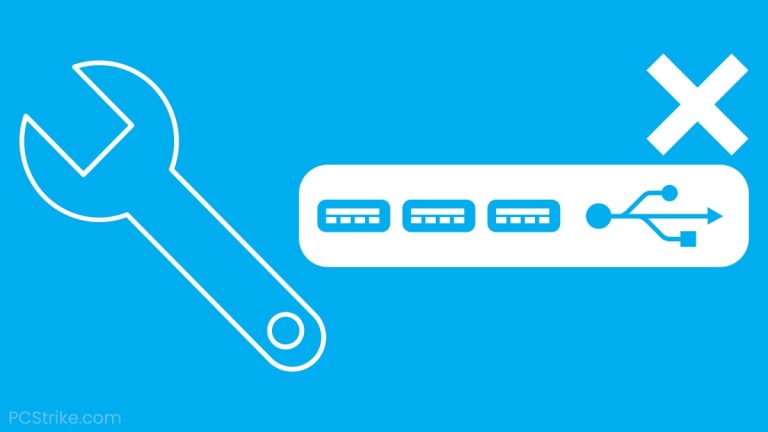
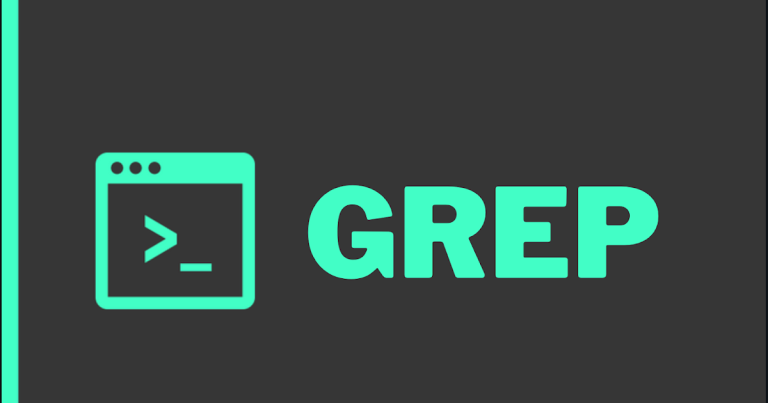
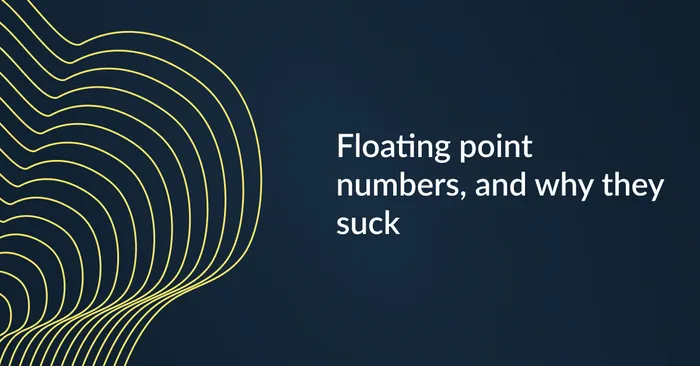
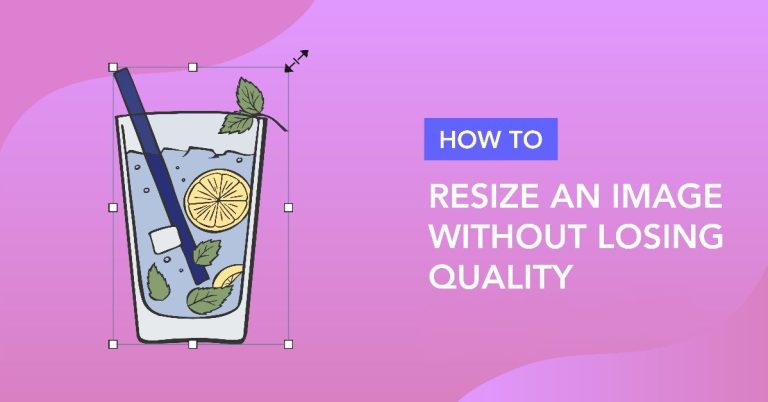


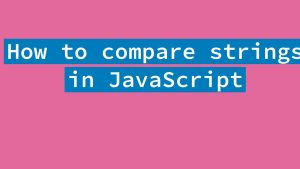
+ There are no comments
Add yours